This post is also available in: Português Español Deutsch Français Italiano
Apple Mail is the default email client for both Mac and iPhone. It is widely used for its simplicity and integration with Apple’s ecosystem. However, users sometimes encounter issues with their email signatures not properly showing images.
This is especially problematic if a large portion or the entirety of your signature is an image.
Your email signature is more than just a sign-off at the end of your messages. It’s a reflection of your professionalism and attention to detail, so it’s important to ensure it looks right.
In this guide, we will explain the possible reasons for this problem.
Video with all steps below:
5 Reasons and solutions for Apple Mail email signature image errors
Understanding why your email signature images might not display correctly in Apple Mail is key to resolving the issue. Here are the 5 main causes and solutions:
1. Remote content not loading
The Remote Content setting controls how the email client handles content that is hosted on external servers, typically images or other media. The primary purpose of this setting is to protect users’ privacy and enhance security.
When remote content is loaded automatically, it can reveal information about the user – such as their IP address or the fact that they have opened the email.
Unfortunately, this setting may prevent your signature images from displaying correctly.
- Look along the top edge of your email window and click Load Remote Content.
- Navigate to Mail, select Preferences from the dropdown menu, choose Privacy Protection, and then tap to disable Mail Privacy Protection.
Below is an example image for enabling Remote Content in your messages. Or see other options for iPhone Mail for example – Enable remote content.
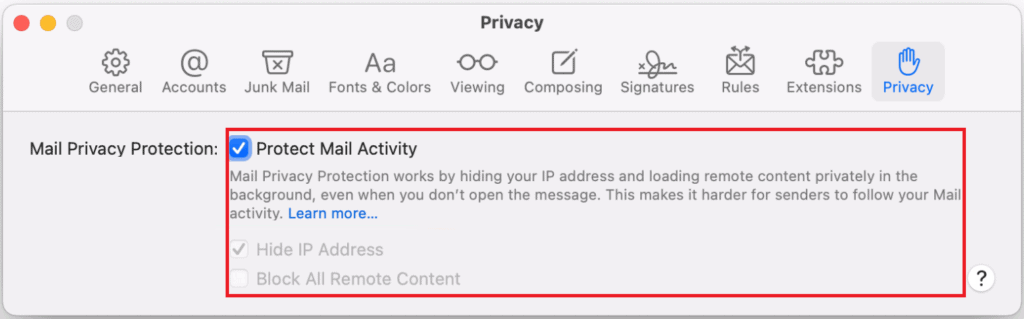
2. Not using Rich Text Format
When creating an email signature, it’s important to choose the right format. Rich Text Format (RTF) is a document file format that supports various text formatting options, such as bold, italics, and different fonts.
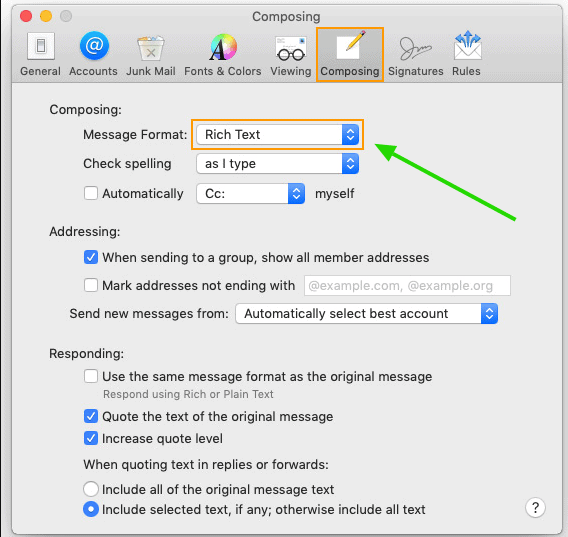
Unlike plain text, RTF can include images and other media, making it ideal for more visually appealing email signatures.
If your signature was initially created in plain text, follow these steps:
- Navigate to Mail and then select Preferences from the dropdown menu. This is where you can manage your email signature.
- Find the format options for your signature and select Rich Text Format (RTF).
- If your signature was created in a different format, recreate it in RTF.
- Insert your signature images again. With RTF selected, you should be able to see them as you craft your email.
- After saving the changes, compose a new email to see if the images appear correctly.
It might also be helpful to send a test email to yourself or a colleague to make sure everything displays properly on the receiving end.
3. Default message format for replies
The default message format in Apple Mail can be set to either Rich Text or Plain Text. Rich Text supports various formatting, including images, while Plain Text does not.
To maintain your signature’s look and images in replies, you should uncheck the box for “Always match my default message font” This keeps the signature’s original formatting intact, irrespective of the default message font.
- Go to Mail and select Preferences from the dropdown menu.
- Navigate to the Signatures tab.
- Find the option labeled ‘Always match my default message font.’
- Uncheck this box to ensure your signature retains the Rich Text Format (RTF).
4. HTML signatures with incorrect code
When creating HTML email signatures in Apple Mail, you might face issues like images appearing as attachments. Incorrect HTML code can cause this. To troubleshoot this problem:
- Verify your HTML Code for any mistakes or incorrect syntax using an IDE program, for example, WebStorm.
- Host your Images on an external web server and link them in your signature to prevent them from being attached to emails.
For ongoing issues, consider using a signature management tool. The Bybrand offers an intuitive and powerful email signature editor, allowing you to create customized error-free HTML signatures easily.
Bybrand simplifies the creation of signatures that look great and meet Apple Mail’s technical standards.
5. Software updates
The macOS Ventura 13.0 update is known to cause issues with email signatures, typically due to compatibility problems or new bugs. If you’re experiencing signature issues after this update:
- Look for any updates in Apple Mail, as they might include fixes for these issues.
- Adjust or re-add your email signature in the updated environment. This often helps resolve the issue.
These are the 5 reasons why your HTML email signature might not appear.
Problem with massive images in Apple Mail signature
When pasting the signature into Apple Mail, if you are having trouble with the images being too large, unlike the original HTML email signature, this tutorial may help resolve the issue.
How to add HTML email signature on MAC
As a complement, in this quick video tutorial, we show you all the steps to add a professional email signature created with Bybrand to Apple Mail (iPhone and iPad).
You can also view the step-by-step tutorial in text format by navigating to this link, or watch this video with all steps.
For a video tutorial on creating a mobile email signature for iPhone, please watch this content.
Final thoughts
It’s important to keep your email signature consistent and professional, as it represents your personal or corporate brand. Thankfully, if you’re facing issues with your Apple Mail email signature – the fix is usually a few clicks away.

Create your first email signature with Bybrand
Bybrand offers the ability to generate, administer, and distribute essential email signatures for your employees.
