This post is also available in: English Português Español Deutsch Français
Se utilizzi Microsoft 365, allora vorrai sapere come creare e applicare le firme e-mail di Microsoft 365 in tutta la tua organizzazione. In questo modo la gestione delle firme e-mail sarà molto più semplice, assicurandoti che ogni nuovo messaggio inviato dalla tua organizzazione sia impostato con le giuste informazioni.
Fortunatamente, personalizzare ogni messaggio di posta elettronica con firme e-mail aziendali di marca è facile da fare se utilizzi un client di posta elettronica Microsoft 365. Utilizzando lo strumento e le tattiche giuste, puoi aggiungere e aggiornare automaticamente la tua firma e-mail in tutta la tua azienda.
In questa guida ti spiegheremo i passi esatti da seguire per farlo.
Come aggiungere una firma e-mail a Microsoft 365
Se il tuo team utilizza Microsoft 365, l’aggiunta di una firma e-mail può avere una vasta gamma di vantaggi per la tua organizzazione. È facile da configurare e può aiutarti a raggiungere molti obiettivi.
Ecco i passi da seguire per aggiungere manualmente una firma e-mail in Office 365.
Passo 1
Inizia accedendo al centro di amministrazione di Exchange in Microsoft 365. Assicurati di utilizzare un account amministratore di Exchange Online.
Passo 2
Vai su Flusso di posta e poi clicca su Regole.
Passo 3
Seleziona Aggiungi una regola e poi scegli Applica esclusioni di responsabilità. A questo punto si aprirà la procedura guidata per la creazione di una regola con gli attributi deselezionati per la creazione di una nuova regola (che è diversa dalla selezione per aggiungere una nuova regola).
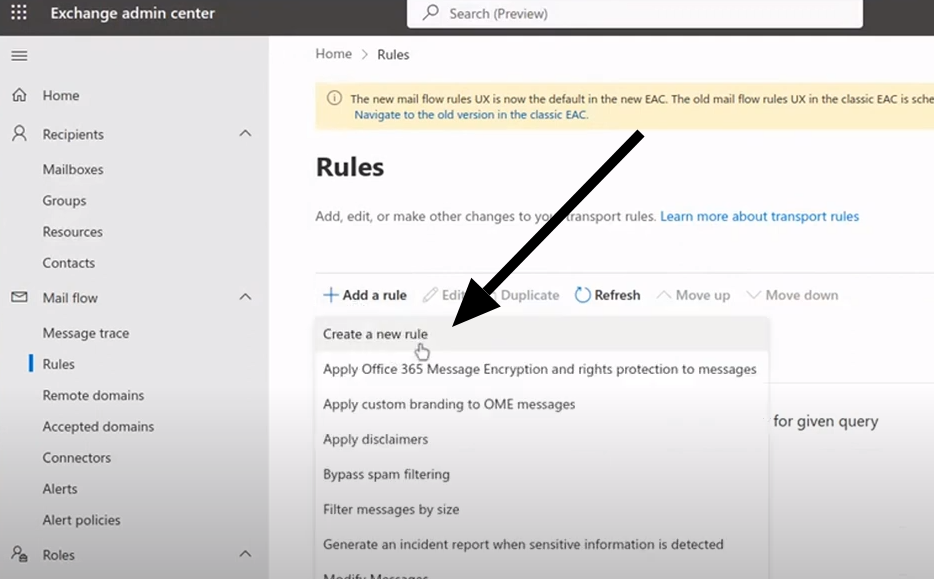
Passo 4
Dai un nome alla tua regola e configura le impostazioni in modo appropriato.
Passo 5
Quando raggiungi la sezione intitolata Applica questa regola se, devi scegliere quali condizioni specifiche faranno scattare la regola. Puoi vedere quali condizioni sono disponibili qui.
Passo 6
Vai alla sezione Esegui le seguenti operazioni, vai su Applica una clausola di esclusione di responsabilità al messaggio in Firme e clausole di esclusione di responsabilità e assicurati che Aggiungi una clausola di esclusione di responsabilità sia selezionata dal menu a tendina.
Passo 7
Ora puoi aggiungere una firma e-mail che verrà applicata ai tuoi nuovi messaggi. Per farlo, dovrai inserire la tua firma e-mail nell’editor di Microsoft 365.
Quando aggiungi una nuova firma, puoi digitarla come testo normale o inserire un codice HTML (consigliato).
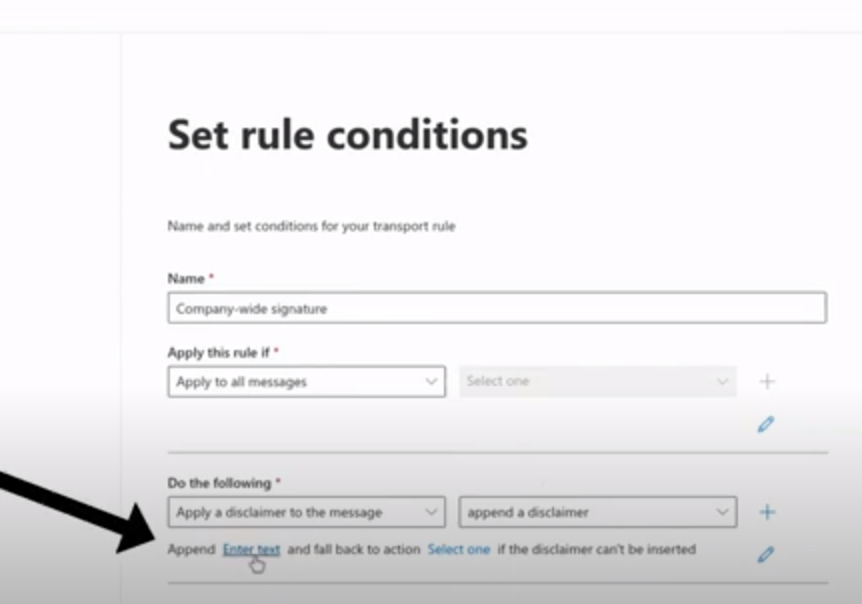
Per aggiungere una nuova firma, seleziona Inserisci testo e aggiungi semplicemente il tuo testo o codice nella casella di testo intitolata Specifica testo di esclusione della responsabilità.
Seleziona Salva quando hai finito.
Variabili personalizzate
A questo punto vale la pena ricordare che puoi personalizzare le firme per 365 aggiungendo variabili di proprietà di scambio, come il tuo nome o il tuo numero di contatto.
Per farlo, devi digitarlo come %%PropertyName%% – Un esempio potrebbe essere %%displayName%%. In questo modo, il testo segnaposto verrà automaticamente sostituito con il valore corretto.
Esempio di firma con variabili personalizzate per Exchange. A proposito, un elenco delle variabili disponibili è disponibile qui.
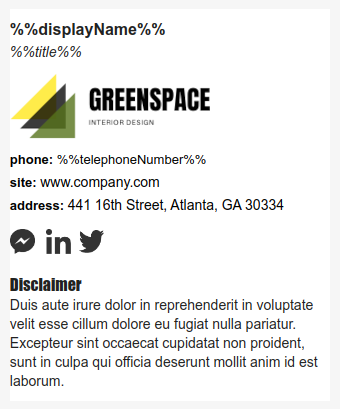
Passo 8
Ora che hai inserito la tua firma e-mail di MS 365, non ti resta che completare i passaggi lasciati nella procedura guidata di creazione delle regole.
Puoi mantenere le impostazioni predefinite oppure personalizzarle in base alle esigenze specifiche della tua organizzazione.
Passo 9
Seleziona Fine e la nuova regola verrà salvata.
Passo 10
Hai creato una nuova regola che include una firma per i tuoi messaggi in uscita. Tuttavia, la regola sarà automaticamente disattivata al momento della sua creazione. Per assicurarti che funzioni, vai nell’elenco delle regole, seleziona la regola e abilitala con la levetta.
Ecco fatto, ora hai impostato una firma e-mail per MS 365. È consigliabile creare un nuovo messaggio e inviarlo a te stesso o a un amico per testare la tua nuova firma e-mail.
Puoi anche guardare questo video per visualizzare i passaggi sopra descritti.
Come creare una firma a livello aziendale in Microsoft 365
Ora sai come aggiungere una firma ai tuoi messaggi e-mail in Microsoft 365. Tuttavia, dovrai creare una firma e-mail HTML professionale da aggiungere al centro di amministrazione di Exchange.
Le firme di Outlook basate sul testo non sono utili alla tua azienda. Al contrario, le firme e-mail dell’azienda dovrebbero essere create con un editor HTML in modo da poter aggiungere immagini, link interattivi e altre informazioni.
Se la tua azienda utilizza Microsoft 365, allora vorrai essere in grado di gestire le firme e-mail di tutta l’azienda da un unico posto.
Dovrai anche creare una firma e-mail automatica e aggiungerla a tutta la tua organizzazione. In questo modo risparmierai tempo e fatica, assicurandoti che le firme e-mail di tutti i tuoi dipendenti siano aggiornate e riportino le informazioni corrette.
Come creare una firma e-mail in HTML con Bybrand
L’utilizzo di un generatore di firme e-mail di terze parti come Bybrand rende più facile la creazione e la gestione delle firme e-mail dell’intera azienda.
Ecco i passi da compiere:
- Apri Bybrand e accedi alla galleria delle firme e-mail. Qui troverai diversi modelli che potrai utilizzare per creare la tua firma e-mail aziendale. Seleziona il modello che fa al caso tuo.
- Basta personalizzare il modello di firma e-mail con i dati della tua azienda. Puoi aggiungere un logo, il nome della tua azienda, i dati di contatto, le icone dei social media, l’URL di un sito web e così via. Puoi anche aggiungere una casella di esclusione di responsabilità legale e personalizzare il messaggio (o utilizzare il messaggio predefinito). L’editor drag-and-drop rende tutto questo facile da fare. Salva la firma una volta completata.
- Una volta terminata la creazione della firma e-mail, utilizza il pulsante Incolla nell’e-mail per utilizzare la firma. Basta selezionare per copiare il codice HTML, che potrai incollare in Microsoft 365.
- Segui la procedura descritta sopra per aggiungere una firma e-mail a Microsoft 365. Quando imposti le condizioni della regola, seleziona l’opzione Applica a tutti i messaggi.
- Incolla il tuo codice HTML nel blocco della firma.
Ora la firma e-mail della tua azienda verrà aggiunta automaticamente a tutte le e-mail inviate dalla tua organizzazione dall’applicazione web di Outlook.
Il bello di questo approccio è che permette una facile gestione delle firme e-mail in tutta l’azienda.
Ecco un video tutorial con tutti i passaggi su come creare una firma e-mail HTML per tutta l’azienda [Youtube].
Se hai bisogno di cambiare un dettaglio, come l’indirizzo della tua azienda, puoi fare una modifica nell’editor di Bybrand e poi applicarla una volta sola alla firma e-mail di tutta la tua azienda. A questo punto, tutti coloro che invieranno un’email dal tuo indirizzo aziendale avranno la stessa modifica.
Perché hai bisogno di uno strumento di terze parti per le firme e-mail
Microsoft 365 è una piattaforma comoda per applicare firme e-mail a livello aziendale. Tuttavia, presenta alcune limitazioni, tra cui, ma non solo, le seguenti:
- Non è possibile visualizzare le firme e-mail lato server nelle cartelle Posta inviata degli utenti
- Non puoi inserire immagini nelle tue email
- Gli utenti non amministratori non possono gestire le firme e-mail
- Non è possibile inserire la firma dell’e-mail sotto l’ultima risposta o l’inoltro dell’e-mail.
Utilizzando uno strumento di terze parti, puoi creare più firme in una sola volta e gestire facilmente più firme in modo automatico.
Le tue firme e-mail possono includere elementi interattivi, un’icona, link, animazioni e molto altro. In questo modo il design della tua firma e-mail si distinguerà e ti aiuterà a ottenere maggiori risultati per la tua azienda.
L’utilizzo di una soluzione HTML ti permette inoltre di creare delle firme e-mail bellissime per la tua azienda, senza limitarti ad applicare un testo noioso.
Le tue firme e-mail per Office 365 ora potranno fare molto di più per la tua azienda.
Modelli di firma HTML per Microsoft 365
L’utilizzo di modelli di firme e-mail HTML per Microsoft 365 consente di risparmiare tempo e di garantire la conformità dei messaggi e-mail dei dipendenti.
In questo modo, i clienti possono accedere facilmente alle informazioni di contatto dell’azienda, hai link dei social media o al banner di un annuncio o di un evento. Vedi alcuni esempi qui sotto:
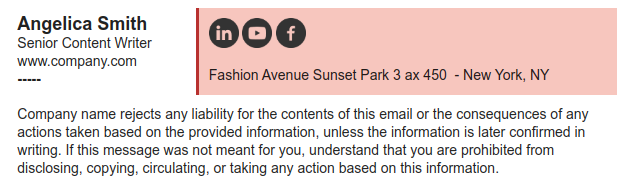
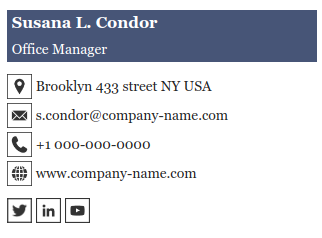
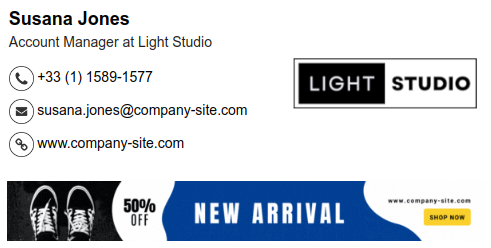
Conclusione
Infine, quando crei una firma e-mail, devi assicurarti che i diversi dipendenti non utilizzino firme diverse. Questo potrebbe confondere le persone con cui la tua organizzazione comunica e potrebbe portare alla diffusione di informazioni sbagliate.
Segui i passi precedenti e utilizza il giusto generatore di firme e-mail per creare una firma HTML che potrai facilmente applicare e gestire a livello aziendale. Ora, ogni nuovo messaggio e-mail che invierai sarà in grado di fare di più per la tua azienda.

Crea la tua prima firma e-mail con Bybrand
Bybrand offre la possibilità di generare, amministrare e distribuire firme e-mail essenziali per i tuoi dipendenti.