This post is also available in: English Português Español Français Italiano
Wenn Sie Microsoft 365 nutzen, sollten Sie wissen, wie Sie die Microsoft 365 E-Mail-Signaturen in Ihrem gesamten Unternehmen erstellen und verwenden können. Dies erleichtert die Verwaltung von E-Mail-Signaturen und stellt sicher, dass jede neue Nachricht, die Ihr Unternehmen versendet, mit den richtigen Informationen versehen ist.
Zum Glück ist es als Microsoft 365-E-Mail Nutzer ganz einfach, jede E-Mail-Nachricht mit Firmeneigenen Signaturen zu versehen. Mit dem richtigen Werkzeug und der richtigen Taktik können Sie Ihre E-Mail-Signatur unternehmensweit automatisch hinzufügen und anpassen.
In diesem Leitfaden zeigen wir Ihnen die genauen Schritte, um das zu erreichen.
Eine Microsoft 365 E-Mail-Signatur hinzufügen
Wenn Ihr Team Microsoft 365 nutzt, dann kann das Hinzufügen von E-Mail-Signaturen viele Vorteile für Ihr Unternehmen bieten. Sie sind schnell eingerichtet und können eine Menge bewirken.
Hier sind die Schritte, die Sie durchführen sollten, um manuell eine Office 365 E-Mail-Signatur hinzuzufügen.
Schritt 1
Melden Sie sich zunächst im Exchange Admin Center von Microsoft 365 an. Stellen Sie sicher, dass Sie ein Exchange Online-Administrator Konto verwenden.
Schritt 2
Navigieren Sie zu Mailflow und klicken Sie dann auf Rules.
Schritt 3
Wählen Sie Add a rule und dann Apply disclaimers. Nun öffnet sich der Assistent zur Erstellung von Regeln mit vorausgewählten Attributen für die Erstellung einer neuen Regel (was sich von der Auswahl zum Hinzufügen einer neuen Regel unterscheidet).
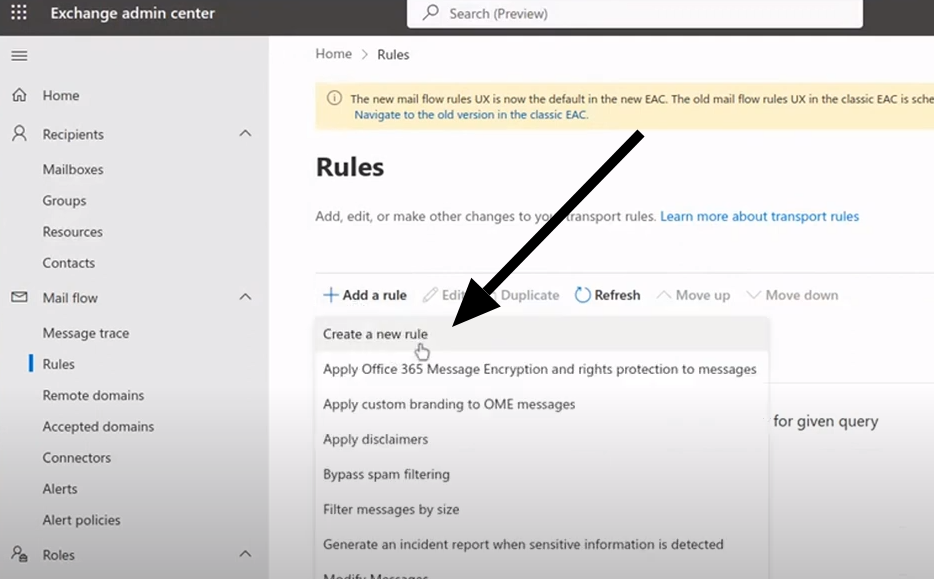
Schritt 4
Benennen Sie Ihre Regel und konfigurieren Sie Ihre Einstellungen entsprechend.
Schritt 5
Wenn Sie den Abschnitt Apply this rule if erreichen, müssen Sie auswählen, welche spezifischen Bedingungen die Regel auslösen sollen. Welche Bedingungen zur Verfügung stehen, können Sie hier sehen.
Schritt 6
Gehen Sie zum Abschnitt Do the following, navigieren Sie zu Apply a disclaimer und stellen Sie sicher, dass Append a disclaimer im Dropdown-Menü ausgewählt ist.
Schritt 7
Jetzt können Sie eine E-Mail-Signatur hinzufügen, die auf Ihre neuen Nachrichten angewendet wird. Dazu müssen Sie Ihre E-Mail-Signatur in den Microsoft 365 E-Mail-Editor einfügen.
Wenn Sie eine neue Signatur hinzufügen, können Sie sie entweder als Plain Text eingeben oder einen HTML-Code einfügen (empfohlen).
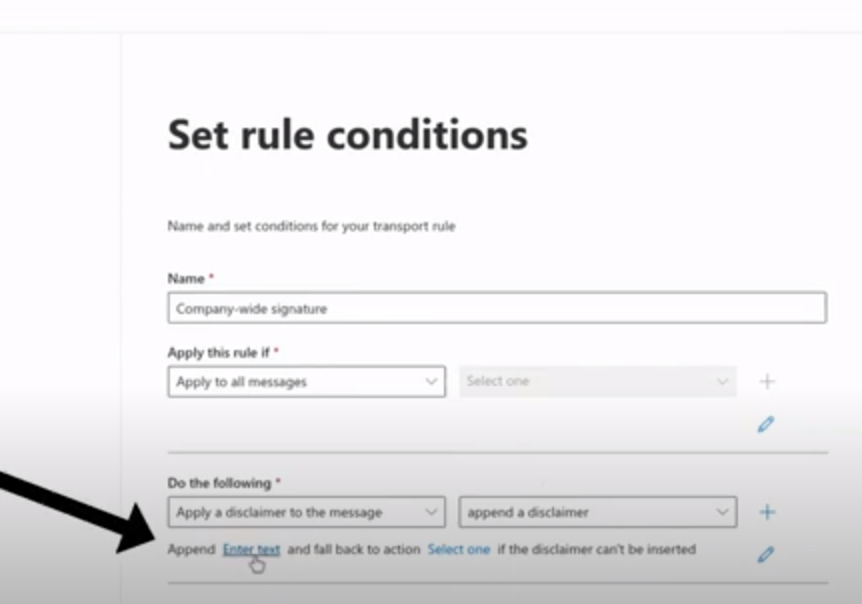
Um eine neue Signatur hinzuzufügen, wählen Sie Enter Text und fügen einfach Ihren Text oder Code in das Textfeld mit Specify disclaimer text ein.
Wählen Sie Save, wenn Sie fertig sind.
Benutzerdefinierte Variablen
An dieser Stelle sollten Sie erwähnen, dass Sie Signaturen für 365 personalisieren können, indem Sie Variablen für Börseneigenschaften wie Ihren Namen oder Ihre Kontaktnummer hinzufügen.
Dazu geben Sie sie als %%PropertyName%% ein – ein Beispiel wäre %%displayName%%. Wenn Sie dies tun, wird der Platzhaltertext automatisch durch den richtigen Wert ersetzt.
Beispiel einer Signatur mit benutzerdefinierten Variablen für Exchange. Übrigens, eine Liste der verfügbaren Variablen finden Sie hier.
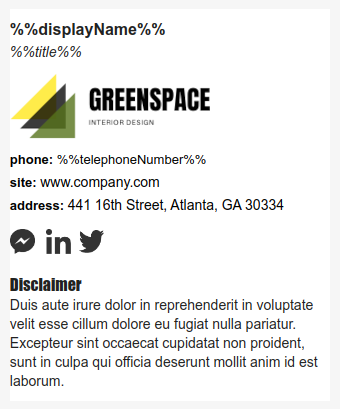
Schritt 8
Jetzt, wo Sie Ihre MS 365 E-Mail-Signatur eingefügt haben, müssen Sie nur noch die im Assistenten zur Regelerstellung verbleibenden Schritte abschließen.
Sie können die Standardeinstellungen beibehalten oder die Einstellungen an die spezifischen Anforderungen Ihres Unternehmens anpassen.
Schritt 9
Wählen Sie Fertigstellen und die neue Regel wird gespeichert.
Schritt 10
Sie haben nun eine neue Regel erstellt, die eine Signatur für Ihre ausgehenden Nachrichten enthält. Die Regel wird jedoch automatisch deaktiviert, wenn Sie sie erstellen. Um sicherzugehen, dass sie funktioniert, gehen Sie zur Liste der Regeln, wählen Sie Ihre Regel aus und aktivieren Sie sie mit dem Kippschalter.
Das war’s. Sie haben jetzt eine MS 365 E-Mail-Signatur eingerichtet. Es empfiehlt sich, eine neue Nachricht zu erstellen und sie an sich selbst oder einen Freund zu senden, um Ihre neue E-Mail-Signatur zu testen.
Sie können sich auch dieses Video ansehen, um sich die obigen Schritte zu vergegenwärtigen.
Eine unternehmensweite Signatur in Microsoft 365 erstellen
Jetzt wissen Sie, wie Sie Ihrer E-Mail-Nachricht in Microsoft 365 eine Signatur hinzufügen können. Sie müssen jedoch noch eine professionelle HTML-E-Mail-Signatur erstellen, die Sie dem Exchange Admin Center hinzufügen können.
Textbasierte Outlook-Signaturen sind für Ihr Unternehmen nicht von Vorteil. Stattdessen sollten Ihre unternehmensweiten E-Mail-Signaturen mit einem HTML-Editor erstellt werden, damit Sie Bilder, interaktive Links und weitere Informationen hinzufügen können.
Wenn Ihr Unternehmen Microsoft 365 verwendet, dann können Sie Ihre E-Mail-Signaturen in Ihrem gesamten Unternehmen von einem Ort aus zentral verwalten.
Sie können auch automatisch eine E-Mail-Signatur erstellen und diese für Ihr gesamtes Unternehmen verwenden. Auf diese Weise sparen Sie viel Zeit und Mühe und stellen gleichzeitig sicher, dass alle E-Mail-Signaturen Ihrer Mitarbeiter aktuell sind und die richtigen Informationen enthalten.
Erstellung einer HTML-E-Mail-Signatur mit Bybrand
Mit einem E-Mail-Signaturgenerator eines Drittanbieters wie Bybrand können Sie unternehmensweite E-Mail-Signaturen noch einfacher erstellen und verwalten.
Hier sind die einzelnen Schritte:
- Öffnen Sie Bybrand und rufen Sie die E-Mail-Signaturgalerie auf. Hier finden Sie verschiedene Vorlagen, die Sie für die Erstellung Ihrer geschäftlichen E-Mail-Signatur verwenden können. Wählen Sie eine passende Vorlage.
- Passen Sie die E-Mail-Signaturvorlage einfach mit den Angaben zu Ihrem Unternehmen an. Sie können ein Logo, Ihren Firmennamen, Kontaktdaten, Symbole für soziale Medien, eine Website-URL und so weiter hinzufügen. Sie können auch ein Feld für den Haftungsausschluss hinzufügen und die Nachricht anpassen (oder die Standardnachricht verwenden). Mit dem Drag-and-Drop-Editor ist das alles ganz einfach. Speichern Sie die Signatur, wenn sie fertig ist.
- Wenn Sie Ihre E-Mail-Signatur erstellt haben, klicken Sie auf die Paste in E-Mail Schaltfläche, um die Signatur zu übernehmen. Markieren und kopieren Sie einfach den HTML-Code, den Sie dann in Microsoft 365 einfügen können.
- Folgen Sie den obigen Schritten, um eine Microsoft 365 E-Mail-Signatur hinzuzufügen. Wenn Sie Ihre Regelbedingungen festlegen, wählen Sie die Option Apply to all messages
- Fügen Sie Ihren HTML-Code in den Signaturblock ein.
Ihre Unternehmens-E-Mail-Signatur wird nun automatisch zu allen E-Mails hinzugefügt, die Ihr Unternehmen über die Outlook-Webapp versendet.
Das Tolle an diesem Ansatz ist, dass er eine einfache, unternehmensweite Verwaltung von E-Mail-Signaturen ermöglicht.
Hier finden Sie unser Video-Tutorial mit allen Schritten zur Erstellung einer unternehmensweiten HTML-E-Mail-Signatur [YouTube].
Wenn Sie ein Detail ändern müssen, z.B. Ihre Geschäftsadresse, können Sie eine Änderung im Bybrand Editor vornehmen und diese dann einmalig auf Ihre unternehmensweite E-Mail-Signatur anwenden. Die Änderung wird jetzt für jeden, der eine E-Mail von Ihrer Geschäftsadresse aus sendet, angewendet.
Warum Sie ein Drittanbieter-Tool für E-Mail-Signaturen brauchen
Microsoft 365 ist eine praktische Plattform für die Anwendung unternehmensweiter E-Mail-Signaturen. Allerdings hat sie einige Einschränkungen, einschließlich, aber nicht beschränkt auf die folgenden:
- Sie können keine serverseitigen E-Mail-Signaturen in den “Gesendet” Ordnern der Benutzer anzeigen.
- Sie können keine Bilder in Ihre E-Mails einbetten
- Nicht-Administrator-Benutzer können keine E-Mail-Signaturen verwalten
- Sie können die E-Mail-Signatur nicht unter der letzten E-Mail-Antwort oder Weiterleitung einfügen
Mit einem Tool eines Drittanbieters können Sie mehrere Signaturen auf einmal erstellen und problemlos mehrere Signaturen automatisch verwalten.
Ihre E-Mail-Signaturen können interaktive Elemente, ein Bildsymbol, Links, Animationen und vieles mehr enthalten. Das bedeutet, dass Ihr E-Mail-Signaturdesign sich von anderen abhebt und Ihnen hilft, mehr für Ihr Unternehmen zu erreichen.
Die Verwendung einer HTML-Lösung stellt außerdem sicher, dass Sie visuell schöne E-Mail-Signaturen für Ihr Unternehmen erstellen und nicht nur langweiligen Text verwenden.
Ihre Office 365 E-Mail-Signaturen werden jetzt so viel mehr für Ihr Unternehmen tun können
HTML-Signaturvorlagen für Microsoft 365
Die Verwendung von HTML-E-Mail-Signaturvorlagen für Microsoft 365 spart Zeit bei der Erstellung und ist eine gute Gelegenheit, die Einhaltung von Richtlinien in den E-Mails der Mitarbeiter zu gewährleisten.
So stellen Sie sicher, dass Kunden einfachen Zugang zu den Kontaktinformationen des Unternehmens, Links zu sozialen Medien oder einem Werbe- oder Veranstaltungsbanner haben. Sehen Sie einige Beispiele:
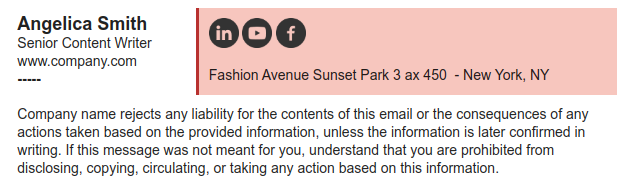
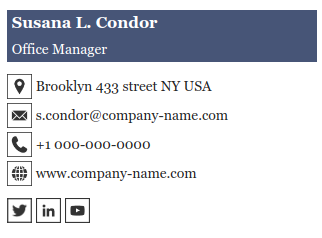
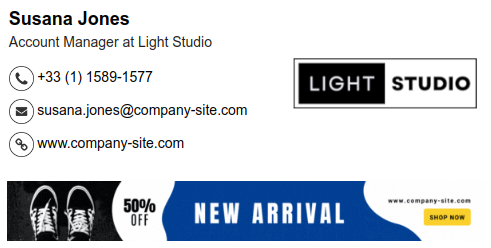
Fazit
Wenn Sie eine E-Mail-Signatur erstellen, sollten Sie darauf achten, dass verschiedene Mitarbeiter nicht unterschiedliche Signaturen verwenden. Dies könnte die Personen, mit denen Ihr Unternehmen kommuniziert, verwirren und möglicherweise sogar dazu führen, dass falsche Informationen verbreitet werden.
Folgen Sie den obigen Schritten und verwenden Sie den passenden E-Mail-Signatur-Generator, um eine HTML-Signatur zu erstellen, die Sie problemlos unternehmensweit anwenden und verwalten können. Jetzt kann jede neue E-Mail-Nachricht, die Sie versenden, mehr für Ihr Unternehmen bewirken.

Erstellen Sie Ihre erste E-Mail-Signatur mit Bybrand
Bybrand bietet die Möglichkeit, wichtige E-Mail-Signaturen für Ihre Mitarbeiter zu erstellen, zu verwalten und zu verteilen.