This post is also available in: Português
Tired of endless email chains just to set up a meeting? Adding a Google Calendar appointment link to your email signature changes the game.
Instead of wasting time on back-and-forth scheduling or manually sharing links to a single booking page, clients, and prospects can book a time with you in just one click. This is especially useful for sales professionals, consultants, and service providers who rely on quick and easy scheduling to close deals and connect with clients.
A well-placed scheduling link not only saves you time but also makes you look more professional and organized. Whether you’re booking sales calls, consultations, or interviews, this small addition to your email signature can have a huge impact on your productivity.
Here’s what you need to know about creating and sharing your schedule in Google Calendar through your email signature.
Understanding Google Calendar appointment links
Google Calendar appointment links make scheduling easy by allowing people to book time with you based on your availability.
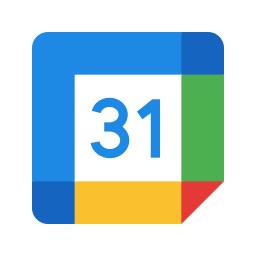
Instead of trying to find a time that works for both people, you share a unique scheduling link that takes people to your booking page. From there, they can select an available time slot, and the appointment is automatically added to your Google Calendar.
Who can benefit?
This feature is incredibly useful for professionals who need to schedule meetings, consultations, interviews, or demos. It both simplifies bookings and makes it easier to manage your calendar.
So whether you’re a freelancer, consultant, coach, or business owner, a Google Calendar appointment scheduling link helps you manage your time more efficiently.
You can set specific dates, appointment duration, buffer time between meetings, and even customize booked appointment settings. This ensures that your schedule stays organized without the hassle of manually coordinating each meeting.
Integrations and useful features
Google Calendar also integrates with tools like Google Meet, so virtual meetings are automatically set up with a conferencing link. If you use Google Workspace, you can customize your booking page even further, setting up different appointment schedules for different services.
Your booking form can ask people to verify their email before confirming their appointment. This way, only those who complete the verification can book time with you.
Once someone schedules an appointment, both you and the participant receive booking confirmations and reminders. This reduces the chances of no-shows.
You can even embed the scheduling link in your website’s HTML, making it easy for clients to book directly from your site. If you want more control, you can adjust appointment availability, set a maximum number of bookings per day, or create multiple appointment schedules for different types of meetings.
By using Google Calendar’s appointment scheduling feature, you make it easier for people to book meetings with you while keeping your schedule under control. It’s a simple tool, but it can have an enormous impact on your overall productivity.
Preparation before adding the link
Before adding a Google Calendar appointment link to your email signature, you need to set up your scheduling system properly. This makes sure that when someone clicks your scheduling link, they can easily book a time that works for both of you.
First, open Google Calendar and create an appointment schedule. This feature allows you to set your availability, define appointment duration, and manage booked appointment settings.
Video generating a scheduling link:
Alternatively, you could use a third party scheduling tool like Calendly. If you do, then make sure it’s linked to your Google Calendar so that all bookings appear in one place.
In Google Calendar, you can adjust your appointment availability to reflect your working hours and add buffer time between meetings if you need it. You can also customize booking confirmations and reminders to make sure your guests show up.
Once your schedule is set up, test your booking page to confirm that everything works the way it should.
Click your own scheduling link and go through the booking process as if you were a client. Check that the confirmation emails arrive correctly and that the booked appointments appear on your primary calendar.
If you embed the link on a website or add it to your email signature, make sure the link directs people to the right booking form.
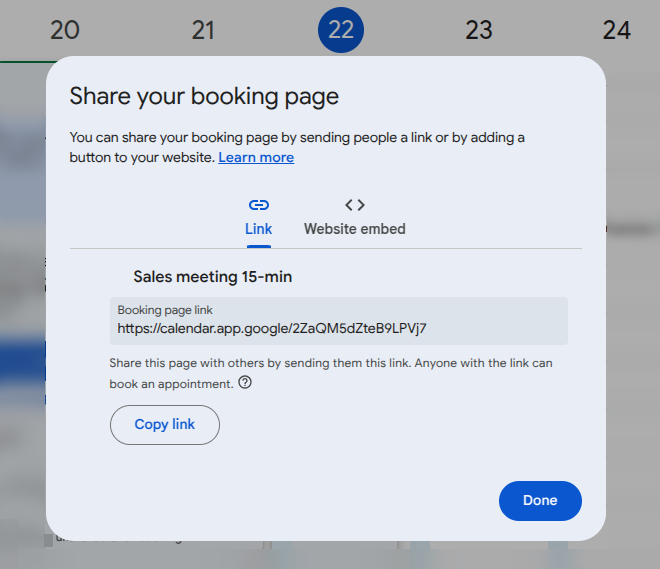
If you want more control, you can edit your appointment settings (in Google Calendar) to limit the maximum number of bookings per day or set a scheduling window for specific dates.
You can also create multiple appointment schedules for different services to make sure clients book the correct type of meeting.
Tips for a professional email signature
A professional email signature doesn’t just sign off your emails. It can help you make a lasting impression by spreading your brand and making your emails more memorable.
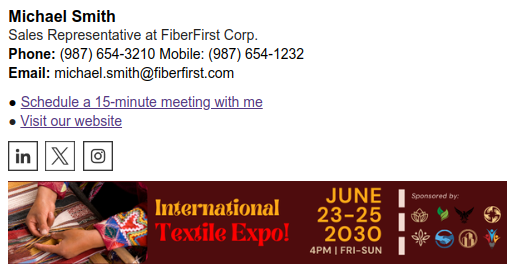
It can also help you achieve direct actions from your recipients, such as directing them to a booking page. So, it’s important that your signature include all of the necessary details to make an impact.
Essential information to include
First, your email signature needs to include all the essential details like your full name, job title, company name, and direct contact information. Adding a company logo helps reinforce your brand, making your emails look polished and trustworthy.
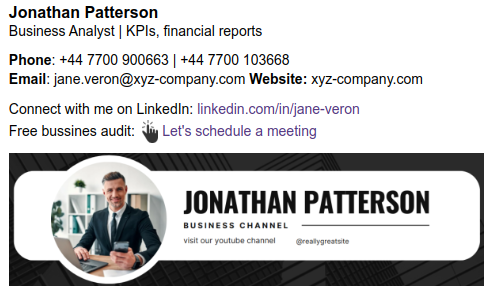
If you want to take it a step further, you can include a link to your website or social media profiles.
Adding a Google Calendar appointment link
Of course, one of the most useful additions to an email signature is a Google Calendar appointment link. If you’ve created a new appointment schedule, be sure to update your signature with the correct link.
There are a couple of different ways that you can incorporate your calendar booking link into your email signature – we’ll cover them in more detail below.
Keeping it clean and readable
A professional email signature should be clean, well-structured, and easy to read. Keeping it simple is key.
Avoid cluttering your signature with too much information or excessive design elements. Stick to the essentials, including your name, job title, company, and contact details.
Design and formatting best practices
A professional design makes you look a lot more credible, so use a consistent font, align elements neatly, and ensure your signature looks great.
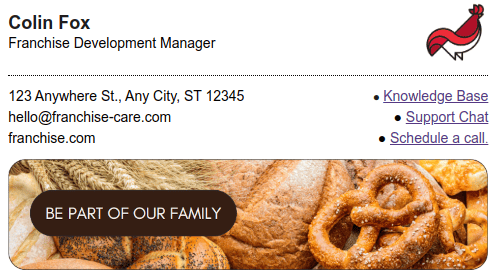
Your company logo can add a polished touch, but keep it small enough that it doesn’t overpower the signature. If you include website or social media links, make sure they’re relevant to your work and presented in a subtle, non-distracting way. Too many links can make your signature look messy and overwhelming.
If your email signature includes images or icons, check that they display correctly across different email platforms. Broken images or misaligned text can make your emails look unprofessional.
Keeping your signature up to date
Finally, keep your email signature up to date. If your role, company branding, or contact details change, update your signature immediately.
Step-by-step guide to adding the link in the email signature
Adding a Google Calendar appointment link to your email signature makes it easy to schedule unlimited appointments without the effort.
With Bybrand, you can embed the link in just a few steps. This helps streamline your workflow and saves time by allowing clients to book appointments directly from your emails.
Full video tutorial:
Steps
- First, open the Google Calendar app and create an appointment schedule. Click Create, then select Appointment Schedule. Set your appointment availability, define the appointment duration, and adjust any necessary settings.
- Once everything is ready, click Save. After saving, a popup will appear with a Share button. Click it and copy your appointment link. This is the link you will add to your email signature.
- Log in to Bybrand, go to Signatures, and open your signature in the editor. Add your appointment link as either a text link, calendar icon, or button.You can add it as a simple text link, link it to a calendar icon from Bybrand’s library, or create a clickable button.
- Once you’ve added the link in your preferred format, save your signature and preview it. Test the link to ensure it directs users to your booking page correctly.
Now, anyone who receives your emails will have an easy way to book time with you without the hassle of back-and-forth scheduling.
Conclusion
Adding a Google Calendar appointment link to your email signature is a simple but powerful way to take control of your schedule. No more back-and-forth emails or missed opportunities. Clients, prospects, and colleagues can book time with you instantly while making you look more professional.
It’s a small change, but it can significantly boost your efficiency. Plus, with automated booking confirmations and calendar updates, you’ll never have to worry about double bookings or last-minute scheduling headaches. All you do is set your calendar booking link and forget about it.

Create your first email signature with Bybrand
Bybrand offers the ability to generate, administer, and distribute essential email signatures for your employees.