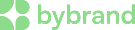This post is also available in: English
Nesse rápido tutorial, vamos exibir como ativar a integração, adicionando uma planilha do Google Sheets. E no fim, importar a lista de funcionários para uma automação da Bybrand.
Antes de começar, crie uma lista de funcionários com o Google Sheets. Continue lendo para mais detalhes ou veja um vídeo completo aqui.
Criando uma lista de funcionários
A primeira etapa para a integração da Bybrand com o Google Sheets é você ter uma planilha com a lista de funcionários.
Veja esse exemplo de imagem a seguir.
Observe que a primeira linha é os campos de espaços reservados que você vai adicionar na assinatura de e-mail posteriormente.
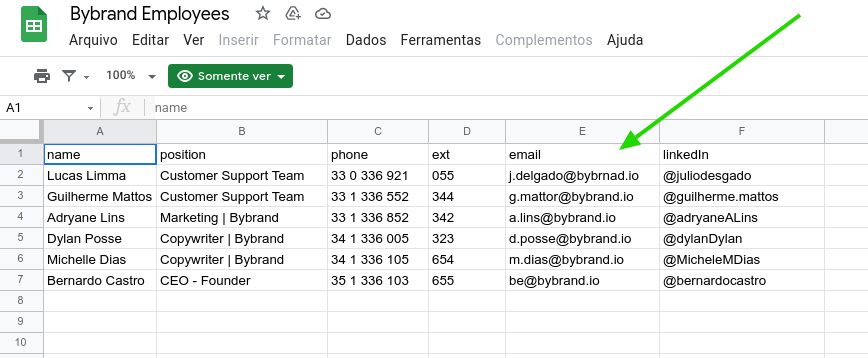
Nesse nosso exemplo, você pode ver que a primeira linha tem os espaços reservados para: name, position, phone, ext, email, linkedin.
A próxima etapa é adicionar na integração Bybrand com o Google Sheets.
Adicionando o arquivo do Google Sheets
Visite o menu: Bybrand – Sua Conta – Integrações, e clique na integração com o Google Sheets.
Como você pode ver nessa imagem ilustrada.
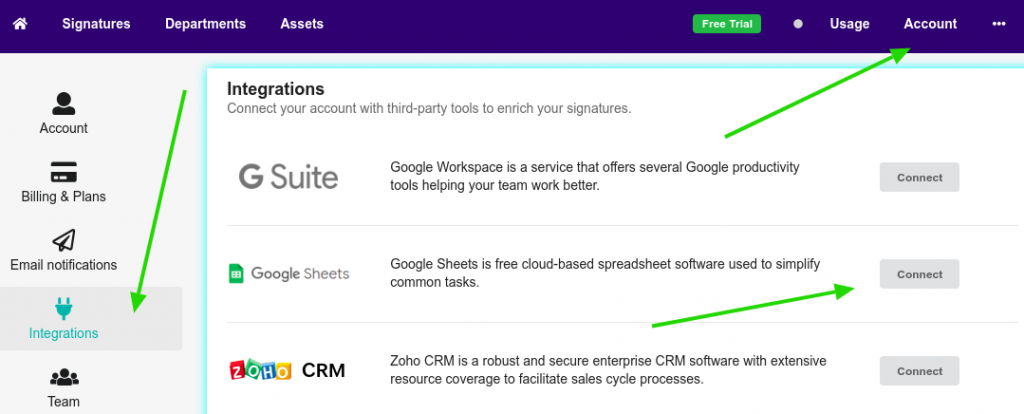
Em seguida, clique no opção Adicionar, e então, no campo de formulário clique no botão para Abrir o Google Drive. Na primeira parte, você precisa autorizar o aplicativo da Bybrand para conectar à sua conta do Drive.
Aqui temos um exemplo.
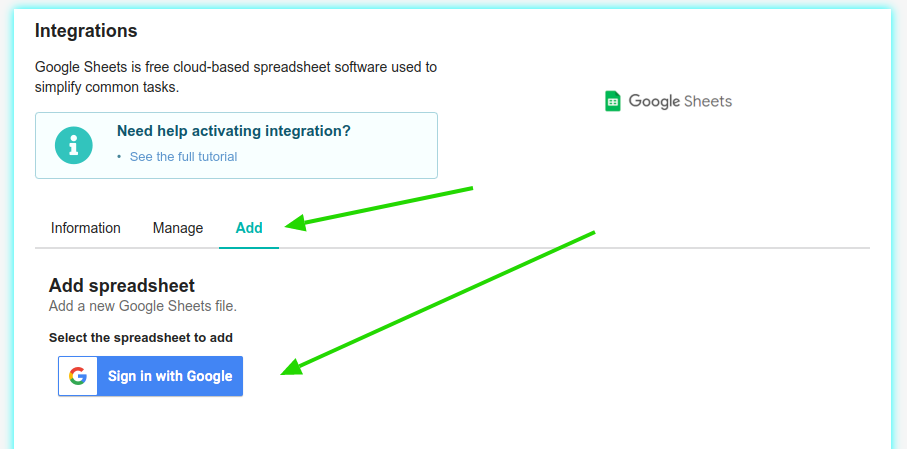
Uma janela modal será sobreposta para você selecionar o seu arquivo de planilha com a lista de funcionários. Você pode selecione um arquivo por vez.
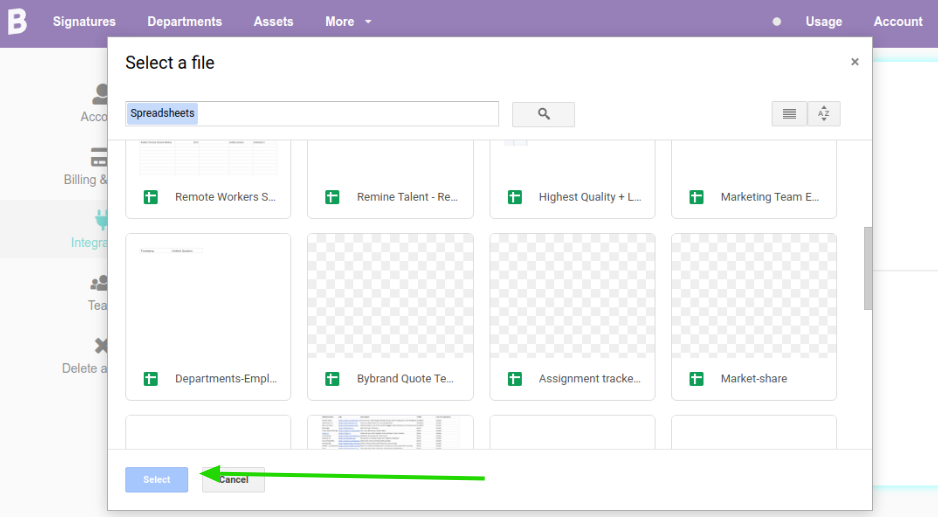
Clique em Salvar.
Se tudo estiver correto, você verá o nome da planilha do Google Sheets na integração.
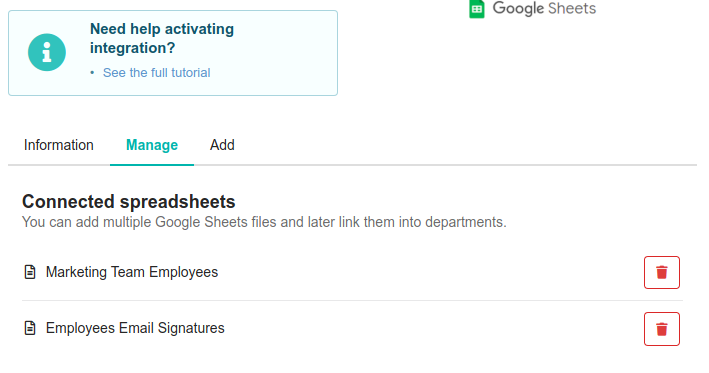
Observe que você pode adicionar inúmeros arquivos, uma boa ideia se você estiver muitos funcionários e pretender criar assinaturas de e-mail para todos eles. Assim, separar os arquivos por automação.
Essas são as etapas para ativar a integração. A seguir, você pode ler como importar a lista de funcionários do Google Sheets para uma automação.
Segurança
O Google não permite acesso de terceiro em planilhas privadas. Então, para a integração funcionar, você precisa compartilhar a planilha.
Visite o menu Arquivo – Compartilhar – Compartilhar com outros. Em seguida, remova a opção Restrito e escolha Qualquer pessoa com o link.
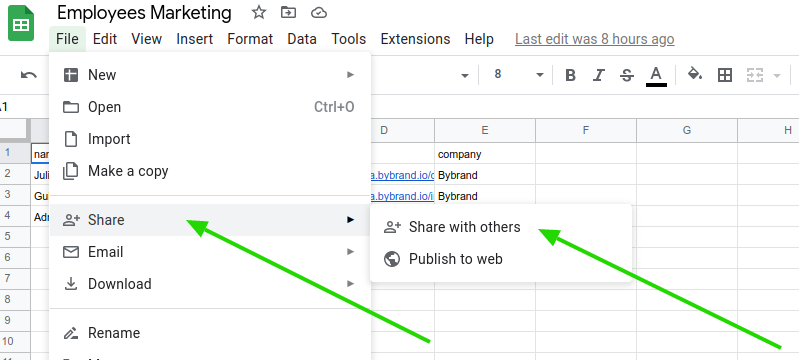
Altere a permissão para acesso público usando o link.
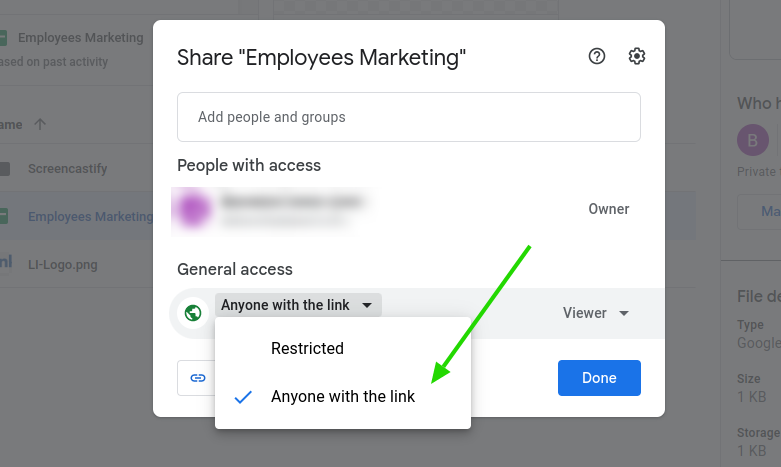
Importando para uma automação
Na terceira etapa, você deve importar a lista de funcionários do arquivo para uma automação. Vamos fazer essa etapa agora.
- Navegue até a seção Automação.
- Crie um novo grupo de automação.
Em nosso exemplo renomeamos a automação com “Google Sheets integration”, mas você pode escolher outro como “Equipe de Marketing”.
Faça a importação a partir da integração com o Google Sheets.
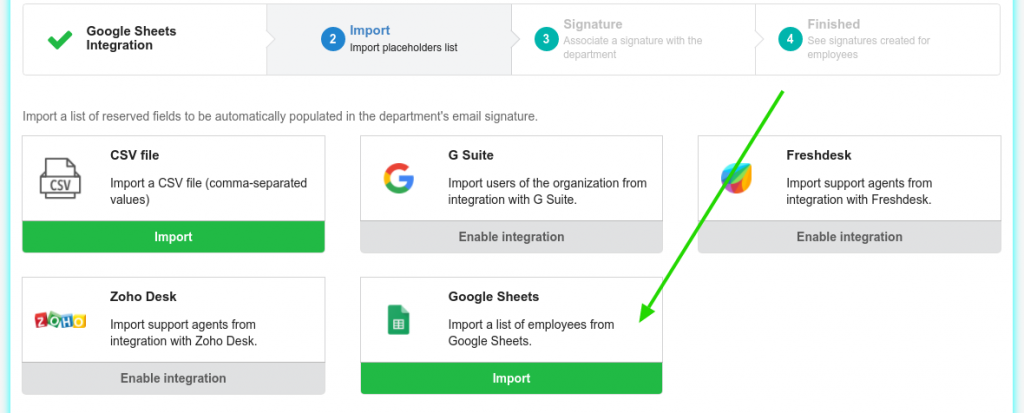
Na tela seguinte, você verá a lista de arquivos que adicionou. Escolha uma, e clique no botão de Carregar planilha.
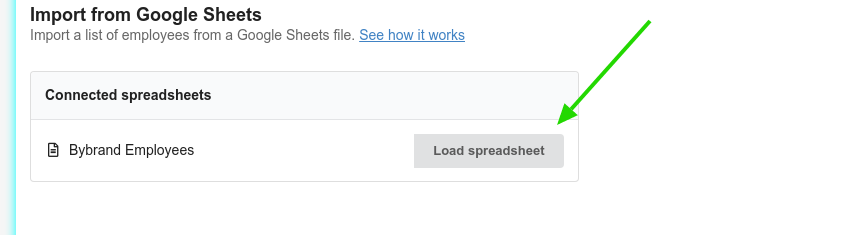
Se tudo estiver correto, será possível ver um Preview dos dados. Confirme, e faça a importação.
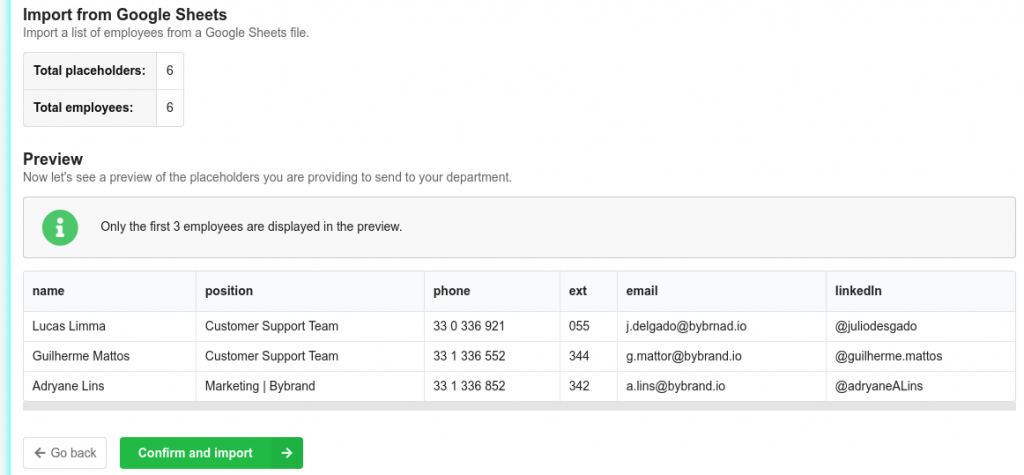
Não vamos cobrir as próximas etapas, pois já temos tutoriais completos e vídeos para associar uma assinatura de e-mail na automação.
Recursos relacionado
- Como criar uma assinatura de e-mail dinâmica;
- Como adicionar imagem dinâmica;
- Iniciando com uma automação;
Vídeo tutorial
Neste guia rápido em vídeo, mostraremos como transformar uma planilha em uma lista de funcionários para o gerenciamento unificado e dinâmico de assinaturas de e-mail com o Google Sheets.