This post is also available in: Português Español Deutsch Français Italiano
If you’re using a Gmail account, there’s a good chance that you’ve seen the signature in your email. It’s that little box of text that appears at the bottom of every message you send out.
Most people don’t even realize they have a signature or understand how to use it, but if you want yours to show up in all outgoing emails. Then this article will explain exactly how it works and what to do when your Gmail email signature is not showing up.
Table of contents
Why is an email signature important?
An email signature is important because it helps you to stand out from the crowd, get noticed, and build your brand and reputation. It also boosts your credibility among recipients of your messages.
Example of professional email signature in Gmail
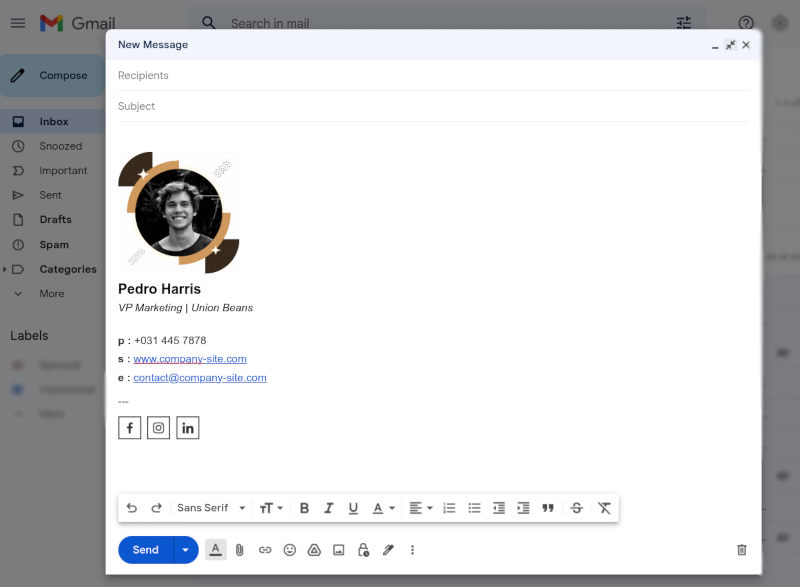
Most importantly, a well-designed and clear Gmail signature gives your respondents something to reference to maintain contact. They can easily find your social media links, profile pictures, relevant websites, telephone numbers, email addresses, and more.
It is all about saving time for your clients and team members. Instead of having to search around your website to find your contact details, they are readily available right in your email signature. However, sometimes email signatures simply do not show up in Gmail.
Cases where an email signature is not visible in Gmail
Anytime you are in a customer-facing position, whether B2B or B2C, you need to think about branding and sales. If you have multiple people reaching out to different prospective buyers, all their Gmail email signatures should match and direct contact to the same locations.
So, if that signature is suddenly not visible, how can you get it back to ensure continuity in your contact details? Here are a few reasons why the signature may have been hidden, lost, or mixed up in the Gmail system:
You forgot to add a default signature
If you have a default signature, Gmail can display it. If you don’t have a default signature, Gmail will not show your custom signatures.
Perhaps you created a new signature but forgot to make it the default option anytime you send a new message.
You want this signature to always be available. For that to happen, you need to:
- Go to your settings in your Gmail account.
- On the General tab, scroll down to Signature.
- There will be a section for Signature defaults where you can use the two drop-down menus.
- Select your preferred option for both new emails and reply/forward emails.
Example of the default signature area:
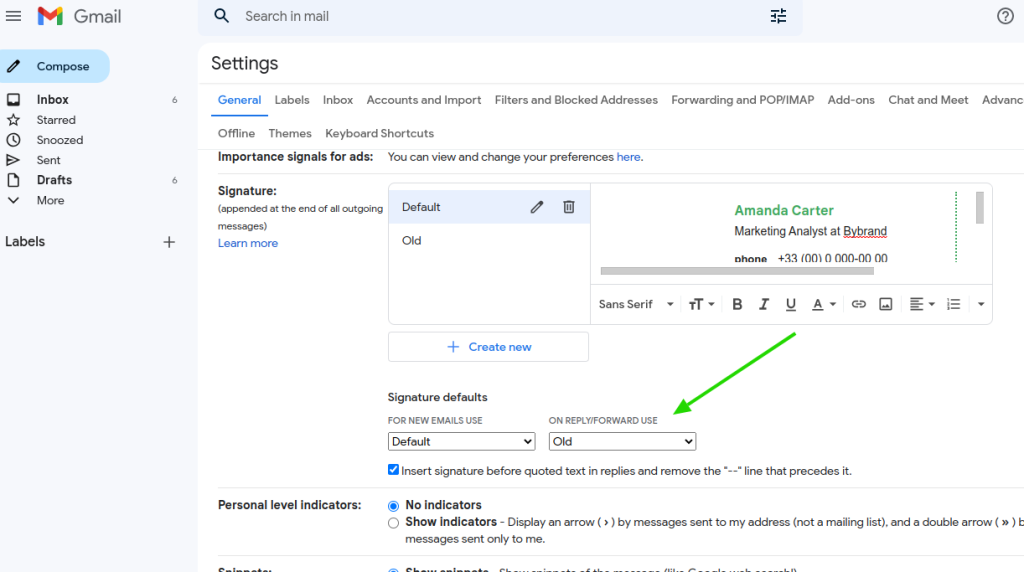
You changed Gmail’s composer to plaintext
The composer is what creates the format of your messages. If you have plaintext selected as your option, all your messages will lose their unique formatting. You won’t have bold text, italic, pictures, HTML, or other personalized options.
To change this, adjust the composer back to its default setting. You need to:
- Click on Compose to open a new message.
- Click on the three stacked dots at the bottom of the message.
- If plaintext mode is selected, uncheck it, and you should be good to go.
Example of Compose in plain text mode in Gmail.
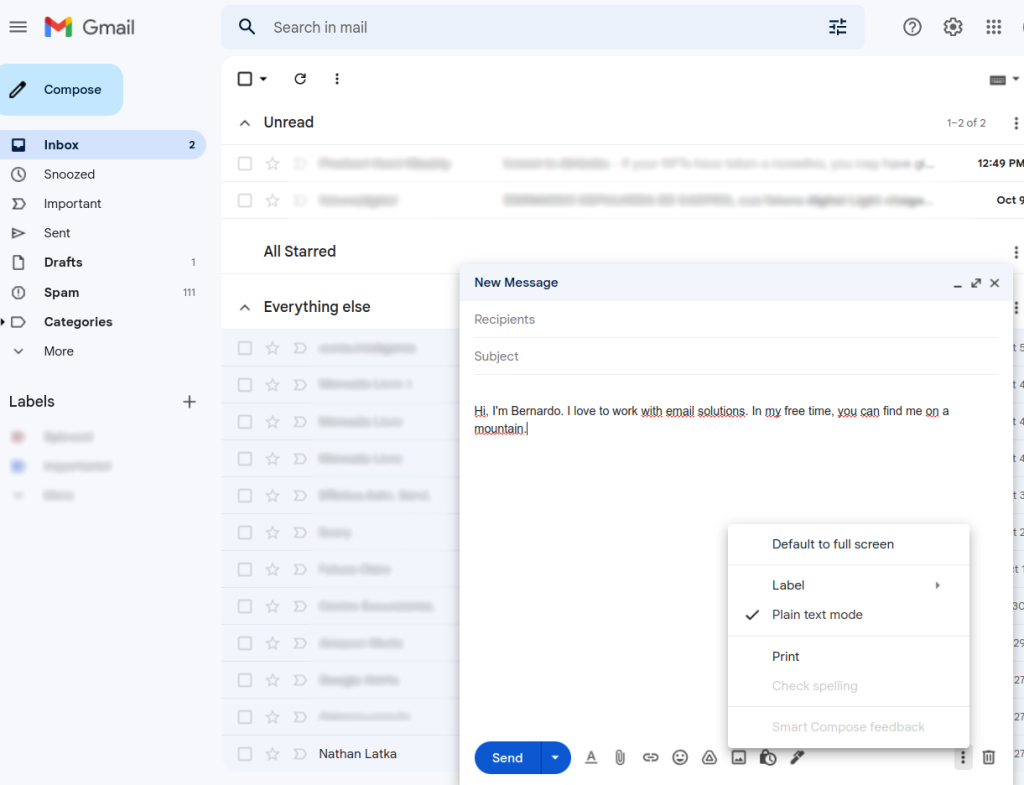
You changed Gmail composer to “No signature”
If you changed Gmail composer to “No signature,” that’s the reason your email signature image is not showing, as well as the rest of your contact information. You may have accidentally or intentionally turned off the ability of Gmail to include a signature in your messages.
Just like the plaintext problem, you can quickly fix this by selecting a signature in the composer section or changing the default signature as before.
To verify this:
- Go to the bottom of a new message.
- Click on the pen icon.
- If “no signature” is selected, change it to the signature you want instead.
Composer example with no signature selected:
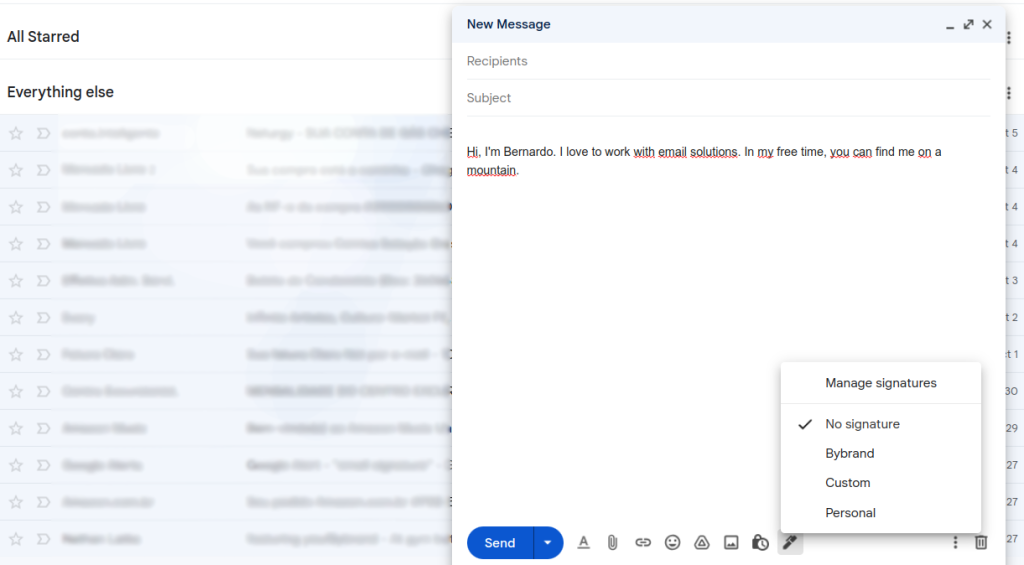
The signature does not appear updated
If you find that your signature appears to be working properly, but it doesn’t seem to show up in Gmail, it could have never been updated. Maybe you went into your account and modified the phone number or image you want displayed, but no one is seeing these updates.
The most common reasons for this are that:
- You may need to clear your browser cache (history, short-term memory, cookies, etc.) so it displays correctly instead of using the older version.
- You may have accidentally forgotten to “save the changes” when you updated the information manually.
- The size of your picture could be greater than what Gmail allows, which is why it is not displaying.
- You may have broken images, missing elements, or misplaced parts of the HTML code.
How to ensure your signature is always visible?
To prevent your Gmail email signature from not showing up in the future, you must ensure it is always available. Do this by setting the correct defaults and double-checking that your image is the proper size (no more than 100px by 1000px).
You may also want to test your signature by sending yourself, a friend, a family member, or a coworker an email to see if they can view your signature.
Of course, the alternative is to rely on the expert solutions from Bybrand. We help companies create uniform email communication through the use of vibrant HTML email signatures, including Gmail.
Using email signature manager
This quick video tutorial shows you how to insert an HTML email signature in Gmail, setting a default email signature and signature for a reply and forward.
In addition, our email signature software will help improve your overall brand image by ensuring all your employees, stakeholders, and team members have the same contact information and formatting.
Gmail signatures are limited to 10,000 characters; how to shorten a Gmail signature. Or learn How to remove blue links from your Gmail signature.
Conclusion
Now you know how to resolve the issue of an email signature not showing up in Gmail. If you need any clarification, feel free to ask our team. We hope these tips will help you improve your sales and brand marketing goals for the upcoming quarter.

Create your first email signature with Bybrand
Bybrand offers the ability to generate, administer, and distribute essential email signatures for your employees.
