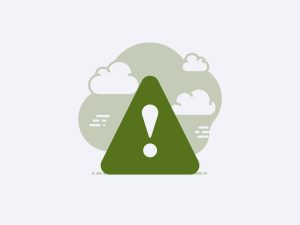This post is also available in: Português
Your email signature is a great way to impart important contact information, such as your phone number, website, physical address, links to social media, and more. Organizations that work with local customers, such as restaurants, the automobile industry, stores, grocery stores, or banks, use email signatures to communicate one of the most vital pieces of information: their business hours.
As you may already know, email signatures sometimes include a lot of legalese. For example, they provide disclaimers that ask unintended email recipients to ignore and delete the email. However, the legal enforceability of such disclaimers is precarious.
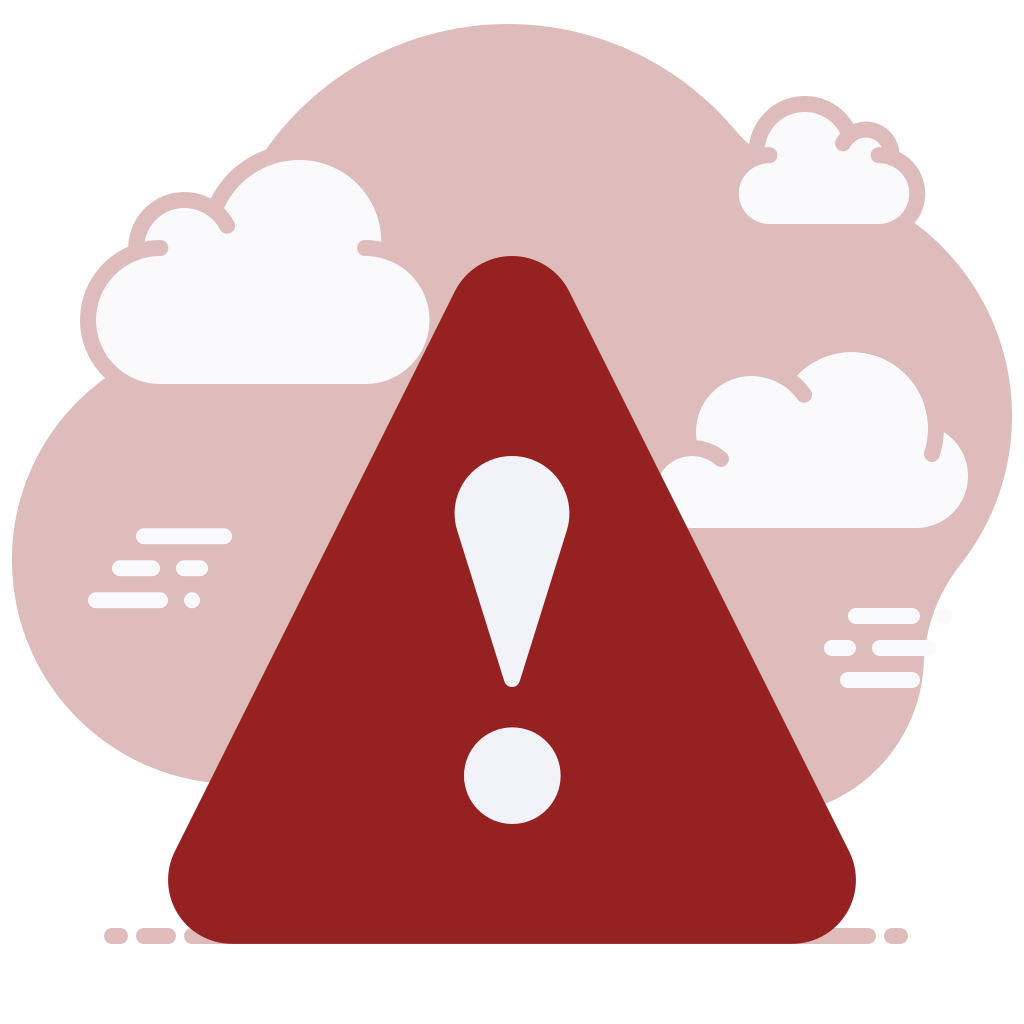
It’s not at all uncommon for organizations to ask employees to update their email signatures. Often, administrators provide teams with a specific phrase or link employees must add to their signature.
As you can imagine, perfect compliance with this request is not always attainable. Mainly for companies with many employees and different departments.
Well, those days are over! Organization administrators who use Google Workspace can easily configure an email footer so it can appear on every email sent from an employee. The system will automatically add the administrative footer at the end of each email. This eliminates the need to periodically ask employees to manually update their email signatures.
Stop worrying about updating your Gmail signature: work with your Google Workspace admin to add a footer message to every email instead! Today, we will show you how to set up a Google Workspace footer message so you can take full advantage of this ingenious feature.
Here you can watch a quick video of the steps on how to do it.
The process of setting up a Google Workspace footer message is simple. Just follow these steps:
- Sign in to the Google Workspace platform by clicking here.
- Click on “Apps” and then go to Google Workspace. Then, select “Gmail” and go to “Settings” for Gmail. See the option “Compliance” and click on it.
- Scroll down to the “Compliance” section and click or tap on the option that says “Append Footer.”
- Click on “Configure,” as shown in the image above, to enter a short description for the footer.
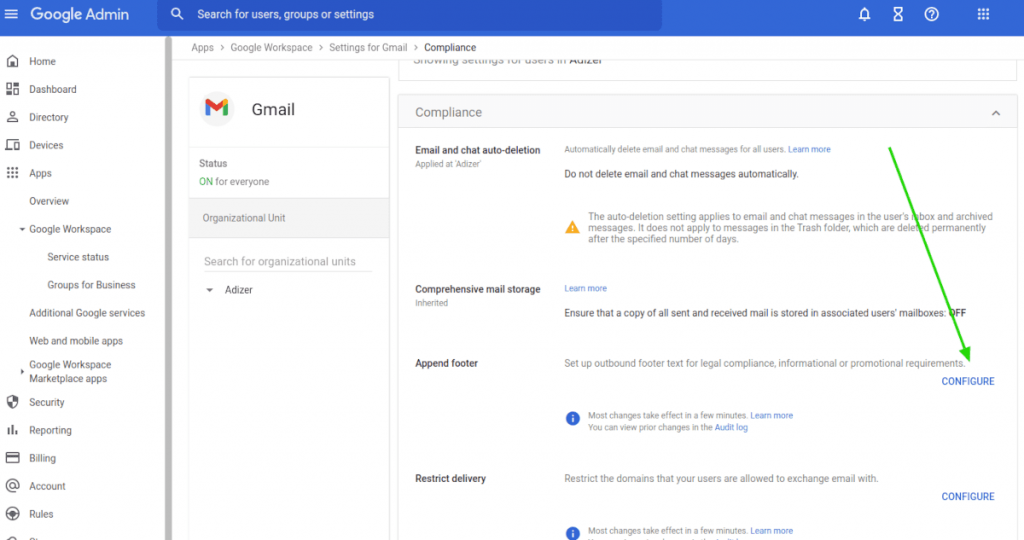
Note: If you’ve already created a footer, you can edit it or click on “Add Another” to create a different one.
- Once you’re on the “Add Setting” page, type in the message you want your footer to display on all your external emails. See the image below. You’ll be able to adjust the background color, text color, and size, among other parameters.
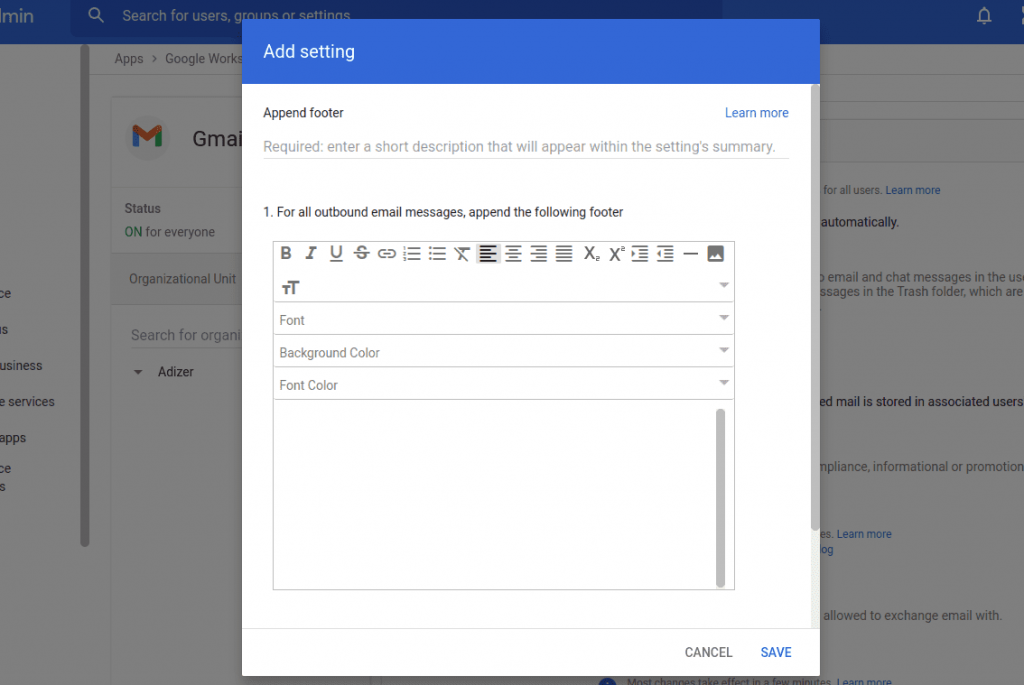
Note: You can choose to append your footer in all your internal emails as well by checking the available box. Do this if you want to use the footer to reinforce a message within the organization as well.
The composer doesn’t support rich HTML, so try not to exaggerate in the field.
- Once you’re done creating the footer, click on “Add Setting.”
- Lastly, click on “Save.”
After that, your Google Workspace footer message will be good to go! According to the platform, the footer will become active and appear on each email your employees send within 24 hours, although it usually takes less time than that.
Here is an example of an email message received. Also, Gmail users cannot see the footer message, only the recipient.
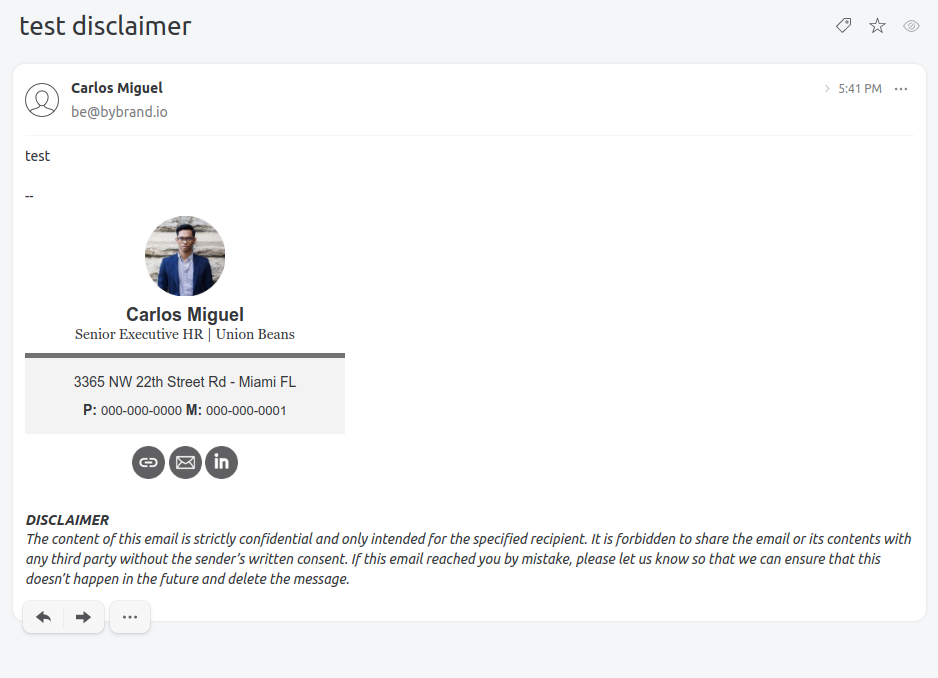
You’ll be happy to know that you can have more than one Google Workspace footer message. Please, see the image example below. All you have to do is repeat the process explained above and click on “Add Footer” to make a new one.
First, the Footer Message, and next, the GDPR Commitment message.
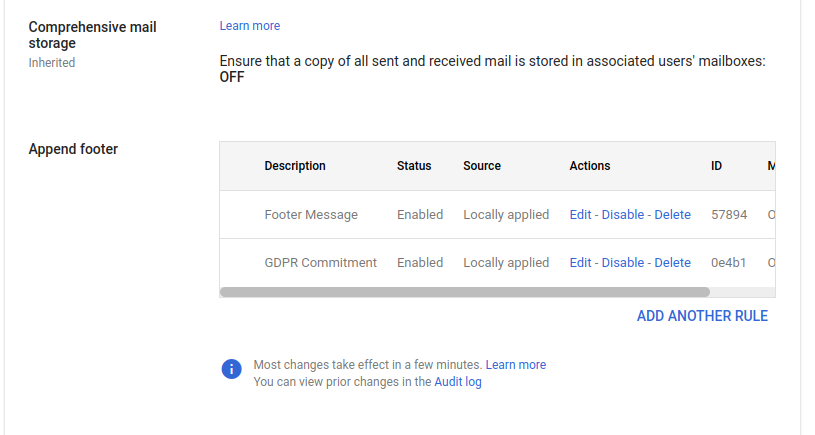
Every additional Google Workspace footer message you create will be shown in sequence. This is why you must ensure every footer title is different. Otherwise, you won’t be able to tell them apart later on.
Additionally, you will be able to edit an existing Google Workspace footer message, delete it, or disable it, as you see fit. To do so, click on “Edit” and change whatever you need before you save.
Alternatively, you can click on “Delete” if you’ll never use that footer again or “Disable” it if you need to stop using it right now but might need it again in the future. As you can see, there’s absolutely no hassle!
Final words
As mentioned earlier, people can continue using their Gmail signatures even if there’s a footer message set up. The Google Workspace footer message created by administrators will simply be featured after the email signature. This is an effective way to quickly and easily standardize employee email signatures whenever needed.
To make things even easier for you, we recommend using the Bybrand + Google Workspace integration! It will allow you to take control of email signature and footer management for your organization, all in one place.

Create your first email signature with Bybrand
Bybrand offers the ability to generate, administer, and distribute essential email signatures for your employees.