This post is also available in: English
Além de importar uma lista de funcionários do Google Sheets para o departamento, você também pode sincronizar os dados.
Aqui está um exemplo do botão Sincronizar dados quando você abre um departamento com a integração do Planilhas Google.
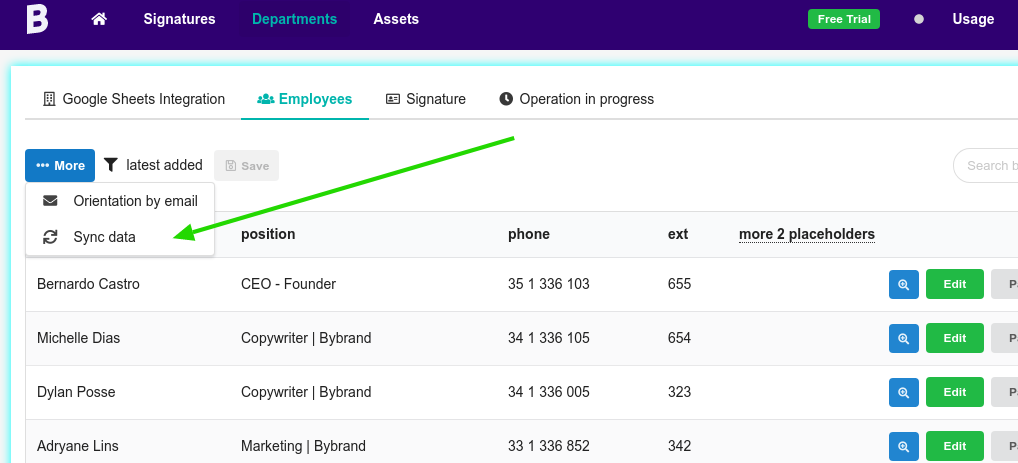
A função de sincronização atualizará todos os marcadores de posição e dados de funcionários com base em uma chave exclusiva que você definir. Boas ideias de chave exclusivas são, por exemplo: nome e e-mail.

Ao selecionar uma chave exclusiva, a Bybrand vai comparar com a lista de funcionários existente. E se os dados corresponderem, as informações dos espaços reservados serão atualizados.
Se o campo não for encontrado, um novo funcionário será adicionado.
Planilha conectada
Você só pode sincronizar com a planilha conectada (o primeiro arquivo que você usou ao criar o departamento). Esta etapa de conexão pode ser lida em Ativar a integração com Google Sheets.
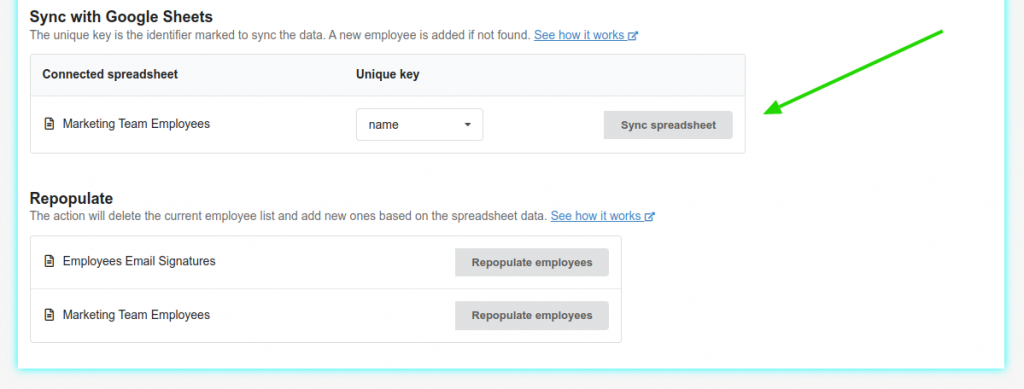
Se, por algum motivo, sua conta não tiver uma planilha conectada, você precisará Repovoar a lista de funcionários. A ação excluirá a lista de funcionários atual e adicionará novas com base nos dados da planilha.
Isso pode acontecer se você já tiver um departamento criado com a integração com o Google Sheets.
Repovoar
A ação de repovoar reescreverá todos os espaços reservados da planilha escolhida. Além disso, removerá todos os funcionários atuais e criará novos. Portanto, o antigo link de compartilhamento não funcionará mais.
Assim, se você compartilhou a assinatura com o funcionário anteriormente. Vai precisar compartilhar o novo link depois de fazer a ação.
Casos frequentes
Novo espaço reservado na planilha
Se adicionar um novo espaço reservado na planilha (uma nova coluna), o espaço reservado também será sincronizado com a lista de funcionários do departamento. Mas, se você apenas adicionar o espaço reservado do departamento (sem adicionar na planilha do Google Sheets) ao sincronizar, ele será removido.
Removendo funcionários da planilha do Google Sheets
O recurso de sincronização de dados não remove o funcionário do departamento se você removê-lo da planilha. Você precisa removê-lo manualmente no departamento.
Adicionando funcionários da planilha do Google Sheets
O script adiciona novos funcionários se adicionar novas linhas de dados na planilha.
Espaço reservado vazio
Se uma coluna estiver vazia, o espaço reservado não será adicionado. Em vez disso, você precisará adicionar o espaço reservado no departamento manualmente.
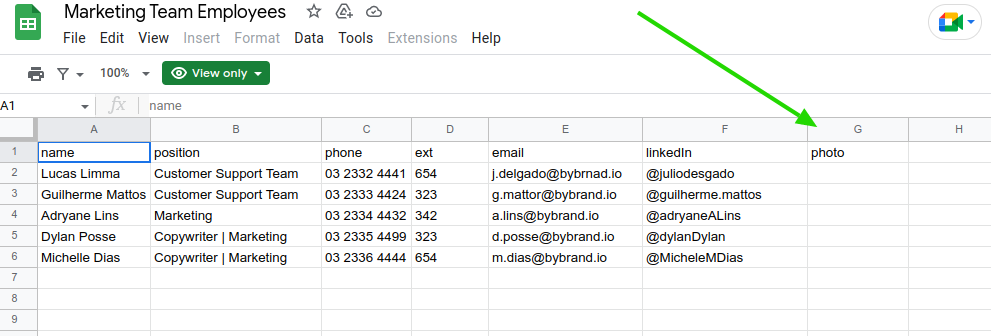
Vídeo
Assista a um rápido tutorial em vídeo com as principais etapas escritas acima.
