This post is also available in: English
O Apple Mail é um cliente de e-mail gratuito, disponível no Mac em diversas verões e com recursos de Contatos, Calendários ou Lembretes. Além disso, funciona com outros provedor de e-mail como Gmail e Outlook ou o provedor próprio iCloud.
Como adicionar uma assinatura de e-mail HTML no Apple Mail no Mac
Esse tutorial tem como objetivo ajudar clientes da Bybrand, portando, você deve acessar sua área privada de cliente e escolher uma assinatura de e-mail para colar no Apple Mail.
- Visite a área de clientes;
- Navegue para a seção Assinaturas;
- Na lista de assinatura, acesse uma assinatura de e-mail em em seguida, clique em Colar no e-mail;
Aqui temos um exemplo do botão Copiar assinatura. Clique nele para copiar o conteúdo renderizado para a sua área de transferência.
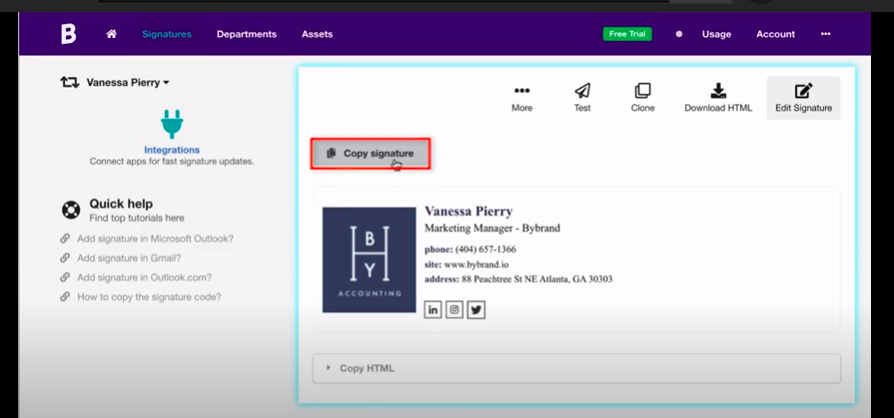
Agora, no Mac.
Abra o aplicativo de e-mail e visite a opção de Preferências.
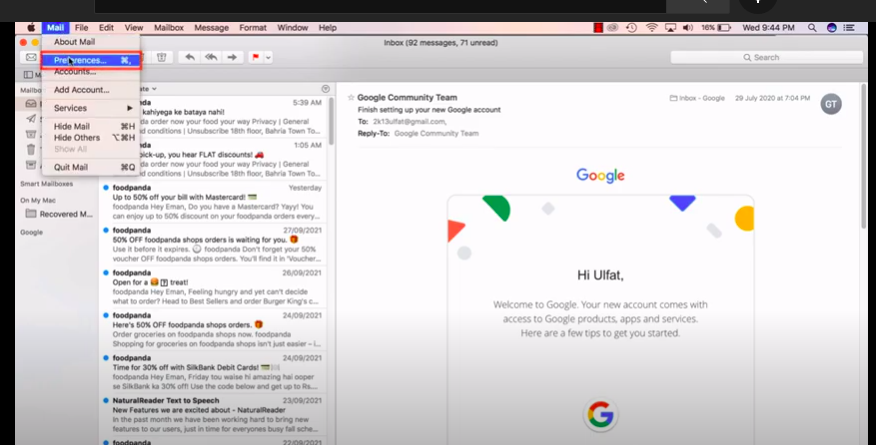
Quando abrir uma janela popup, clique no menu Assinaturas, e em seguida no ícone de adicionar (+) uma nova assinatura.
Aqui temos um exemplo ilustrado.
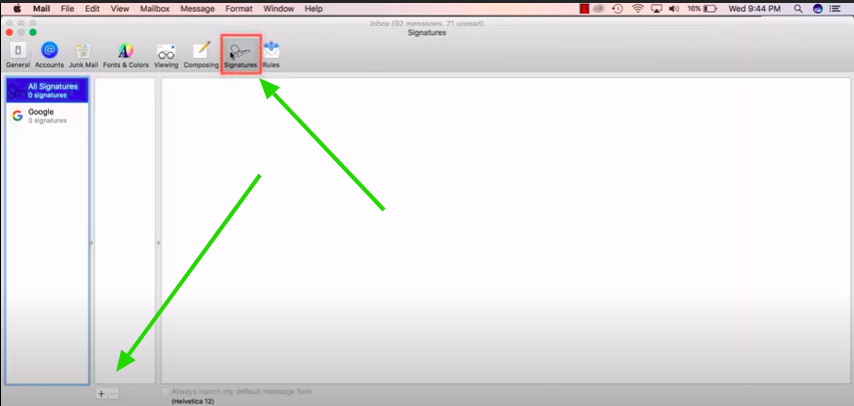
Alterando a assinatura de e-mail
Após clicar no ícone de (+) para adicionar a nova assinatura, é possível visualizar uma área de texto. Cole o conteúdo da assinatura nessa parte.
- Pressione Command-V.
- Ou mantenha a tecla Control pressionada (ou clique com o botão direito) no item selecionado e escolha Colar no menu de atalho.
Plus: Como copiar e colar no Mac aqui.
O resultado final pode ser similar a esse.
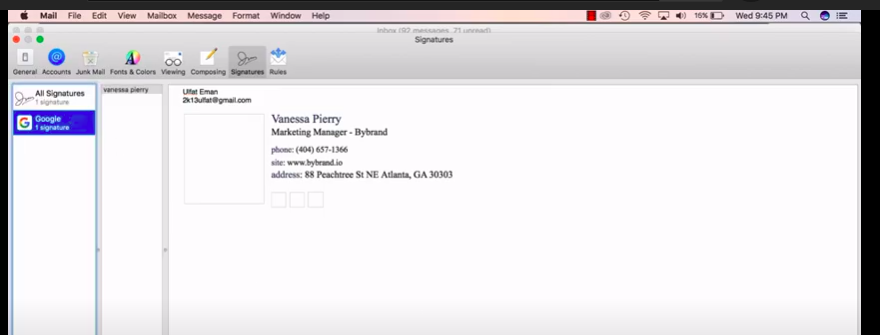
Você também pode querer definir uma assinatura de e-mail padrão ao compor uma nova mensagem. Selecione o item na caixa de opções mais a baixo.
Salve e feche a janela.
Para ver a assinatura funcionando, clique para enviar uma nova mensagem. Aqui temos um exemplo do nosso resultado final.
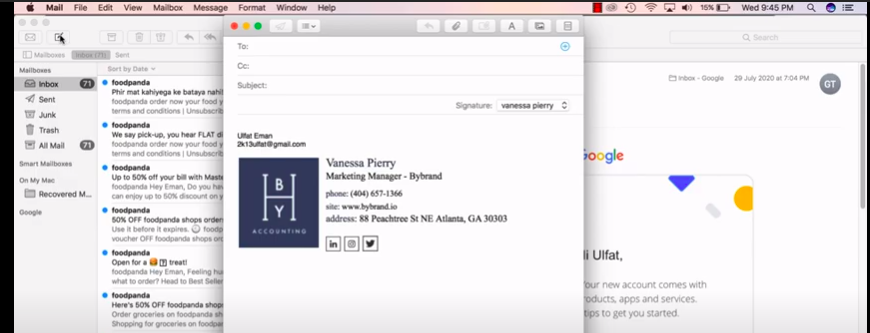
Logo grande e imagens empilhadas no Apple Mail
O Apple Mail não suporta configurações de tamanho de imagem via HTML. Então, você precisa cortar a imagem para o tamanho exato na assinatura de e-mail.
O editor de assinaturas tem um recurso para facilitar isso (corte exato). Por favor, veja o exemplo de vídeo rápido abaixo. Depois, salve e cole o código no cliente de e-mail novamente.
Leia também:
Resolvendo o problema de compatibilidade
Vídeo tutorial
Como escrito no inicio, se preferir, assista a esse vídeo com todas as etapas acima.
