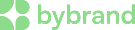This post is also available in: Português
A useful feature you can have in your email signature is a clickable telephone link. Enabling them to call the number directly with just a single click, eliminating the need to manually dial the number.
By incorporating this clickable telephone link, you can streamline communication and make it easier for others to reach you.
This guide will guide you through the steps of adding a clickable phone link to your email signature using Bybrand.
If you would rather not read the tutorial, then watch this full video:
Adding a clickable call-to-phone link to your email signature
Log in to your Bybrand account and navigate to the email signature you want to edit.
Select the phone text:
Select the text where you would like to add the clickable phone link. It can be a phone number or any element of your choice, such as an icon.
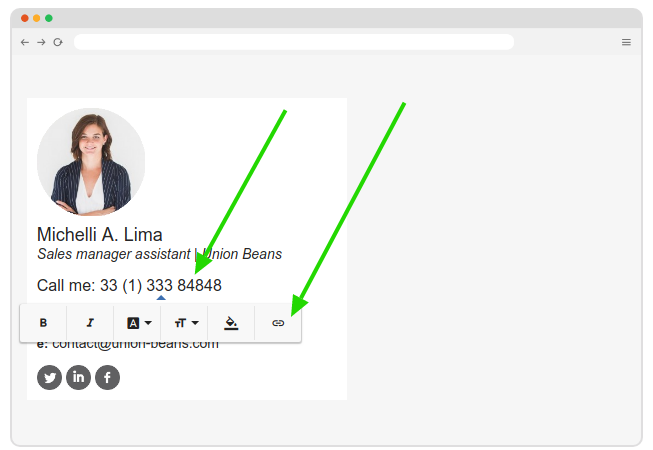
Click on the Add a link icon in the editor menu. This will open a dialog box for you to insert the link.
Add the phone link:
In the link dialog box, type tel: followed by your phone number without any spaces or special characters. For example, if your number is +55 (11) 4444-2222, you should enter tel:551144442222.
Here’s an example.
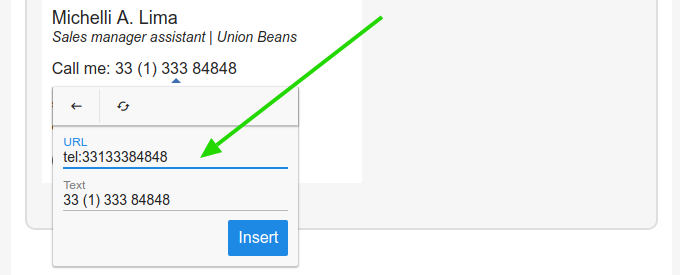
Click on “Insert” to add the link and save the changes in the Bybrand editor.
Customize the link color
If you want to change the color of the link, choose the text again and choose the color from the editor’s color palette. Setting a default color will prevent email clients like Gmail from changing the number to blue.
Extras
- It’s possible to add a phone link to icons;
- If you are using Gmail, Google Chat phone calls will open;
- This works for Gmail and modern email clients. We imagine that this feature does not work with any of Microsoft Outlook’s versions.
- Send a test email to ensure that the phone link is clickable and directs to the correct number.
Preventing text color changes in Gmail
To prevent Gmail, among other email clients, from changing the color of the phone link in the email signature, you need to set a default color in the signature, right after adding the link.
Here is a complete tutorial. Note that I have changed the color to Black by default. This prevents Gmail from changing the color of the phone link to Blue.