This post is also available in: Português
Wondering how to insert a Twitter link in an email signature? Well, you’ve come to the right place.
Adding a clickable Twitter link icon to your emails is an excellent idea. It can help you create a stronger connection with your contacts, promote your brand, and make your emails more engaging.
If you have a Twitter account, then it’s easy to add links to it next to your company logo. Do this with the right signature editor and you can effortlessly enhance your company communications.
This guide explains exactly how to do this.
Why include a link to your Twitter in your email signature?
There are many good reasons to add a Twitter link in your email signature. Here are some of the main ones.
Generate more Twitter engagement
Every brand is on social media. And if you want to make the most of your social media marketing efforts, then you’ll want to direct as much traffic to your social media pages as you can.
This is the main reason to include Twitter in your email signature.
Adding social media icons to your email signature makes it easy for everyone you communicate with to click through and follow you on Twitter. This can be an excellent way to open your business up, make your brand more transparent, and reveal more of what you do.
Reveals more of your brand personality
Twitter is one of the best social media platforms for revealing the personality behind your business and providing timely updates on your brand. This means it’s a great place for people to quickly learn more about your brand and stay up-to-date with what you’re doing.
So, adding a Twitter social media icon to your email signature makes perfect sense.
Alternatively, you can use Canva to create a banner for your email signature showcasing your latest tweet or a relevant one. This is a simple way to show your personality directly in your emails or highlight useful information.
Achieve more with your email signature
Your email signature also offers a lot of opportunities for promoting and growing your brand. You can think of it as a digital business card.
By adding social media icons to your email signature, you make the most of the promotional real estate you have available.
It really doesn’t take much effort or space to add social media icons to email signatures, but it can make a big difference to how your brand promotes itself. Adding clickable social media images to your email signature also makes your emails a lot more interesting and engaging.
People can click the social icons to learn more about you and create a stronger connection with your brand.
The simple addition of links to social media sites also makes your emails come across as being more professional and credible.
It’s an easy way to boost engagement
Finally, adding Twitter logos for email signatures is incredibly easy.
With the right email signature editor, you can easily access social media icons, link your pages, and share this in every email you send.
Once it’s set up, it requires no extra work from you. Yet, every email you send out will do more for your business.
There are a couple of different ways that you can add Twitter logos for email signatures. Let’s explore the different options.
First, get the Twitter icon
Most email clients, like Gmail, Outlook, or Apple Mail, let you add social links to any new signature. However, in order to implement these, you need to first find the social media icon.
To find Twitter icons, simply run an online image search.
You’ll find many sites offering different icons you can use for your Twitter profile. Some will be free to download, some will require payment.
Here are two excellent references:
Just make sure that you use a high-quality image that is consistent with your brand. If you add social media icons for various platforms, make sure that your Twitter icon aligns with the other ones you use.
If you have a graphic designer, you could also get them to create unique social media icons for you.
Ideally, you could use an email signature generator that includes a full library of free social media icons and templates. More on this later.
Adding Twitter icons to a Gmail signature
You can add social media icons directly to your Gmail email signature. Here’s how to do it:
- Start by accessing your Gmail account.
- Locate the gear icon in the top right corner of the page – this is your Settings.
- Find an option labeled See all settings and click on it to open the General Tab.
- Scroll down through the General Tab until you reach the Signature Selection and select it.
- If you don’t have an email signature yet, click on Select New. If you already have one, choose the section on your email signature where you want to include your Twitter icon.
- Look for the formatting menu, which contains an Insert Image button.
- Clicking on the Insert Image button will prompt you to add the first social icon, which will be your Twitter icon. You’ll have three options to add it: uploading the image from your Google Drive, uploading a saved file, or adding a link to the image.
- After choosing the image, you’ll have the opportunity to resize it. There are three size options available: small, medium, and large.
- Once the Twitter icon is properly sized and positioned, navigate to your Twitter account and copy the link.
- Click on the Twitter icon in your email signature. A link insertion option will appear where you can paste the copied Twitter link.
Quick video: How to add a Twitter icon on a Gmail HTML signature.
Adding Twitter icons to an Outlook email signature
Similar to the above steps, here are the steps to add a Twitter icon in Outlook signature:
- Launch Outlook and select New Email, which will open a blank email.
- If you’re using Windows, click on Insert within the blank email. This will provide you with the option to click on Signature in Outlook settings. On a Mac, you can directly click on Signature in the blank email.
- Now you can select Signatures, which lets you add or modify your Outlook signature.
- When you’re in your email signature, either insert a line or select the area where you want your Twitter icon to be placed. The formatting menu above the email signature should offer an Insert Picture button.
- Click on this button and locate the Twitter icon on your computer.
- Once the image is inserted, you can adjust its size by dragging the corners.
- To link your Twitter profile to the icon, click on the icon and then click on the hyperlink button. This will let you add an image URL to your Twitter profile.
Using an HTML signature generator
The best way to add a Twitter icon to email signatures is by using an email signature generator like Bybrand.
With Bybrand, all you need to do is select an email signature template and update it with your business’s information, logos, and links. These templates come pre-equipped with Twitter logos, making it incredibly easy to add Twitter links to your email signature.
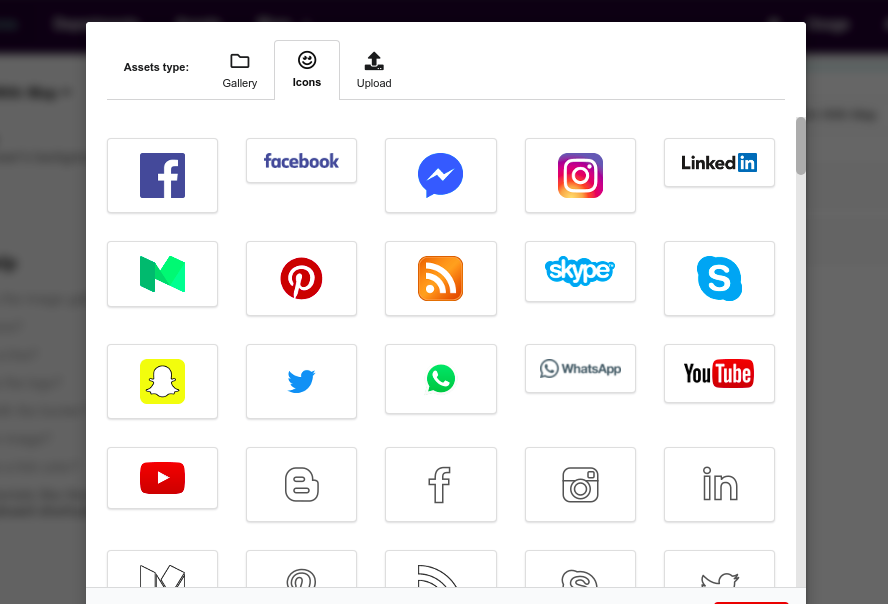
Of course, you can also add other social media profile icons, like Facebook or LinkedIn icons, to create an even more engaging signature.
Then, simply save it as an HTML email signature, and you can easily apply it to your email client. This is the easiest way to create professional, interactive email signatures.
Twitter icon types to add to your HTML signature
There are different ways to refer to your Twitter account in your HTML email signature. The main one is using an official icon, but there are others. For example, you can add a clickable button, a hashtag (@bybrandio), a banner with an important Tweet or even an animated image.
Here are some ideas for HTML email signature templates with a Twitter handle.
Minimalist
The first one is a minimalist example. The user needs to change little information to create a good-looking and simple HTML email signature.
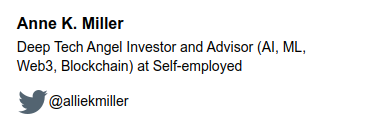
Text with link
The button in our second example is similar to the first one. The only difference is that this one is a bit more advanced, by having clickable text with a Twitter icon at the end.
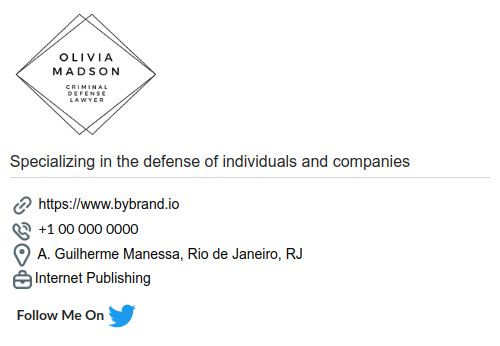
Next to other icons
The same concept can be applied to other social networks if you want to display other icons. The third one is a bit different. It uses not only Twitter, but also LinkedIn.
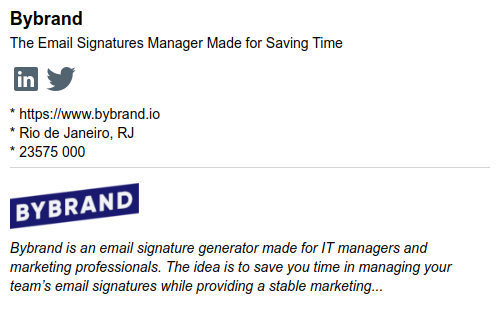
The last one combines an image with a button that leads the user to follow your account. The image is an excellent and memorable representation of your company’s brand.
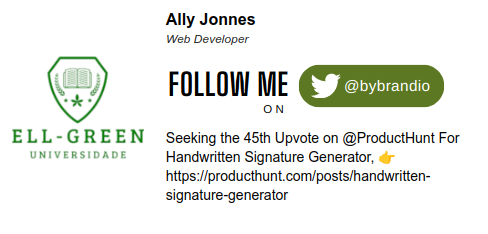
Conclusion
Adding clickable social media profiles to your email signature is always a good idea. Twitter is an excellent social network to add to your emails. As long as your email signature looks professional, and you keep your Twitter account updated, this can help your brand in many ways.
It’s important to use an HTML email signature tool if you want your recipients to click signatures. This will make each message you send more engaging, helping you to establish a stronger brand.

Create your first email signature with Bybrand
Bybrand offers the ability to generate, administer, and distribute essential email signatures for your employees.