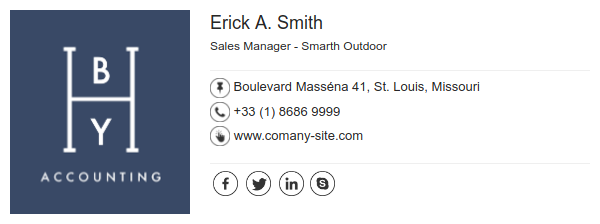This post is also available in: English Português Español Deutsch Italiano
Une méthode courante consiste à envoyer la signature d’e-mail à l’employé et à joindre un didacticiel contenant des instructions étape par étape pour qu’il puisse coller la signature dans son propre compte de messagerie. Ce processus peut prendre des heures pour un seul employé, et c’est juste si tout se passe bien.
Si vous devez apporter des modifications ultérieures, comme l’ajout d’un nouveau numéro de téléphone, vous devez recommencer l’ensemble du processus. Vous y consacrerez beaucoup de temps, et le temps, c’est de l’argent. Elle peut aussi mal tourner, car cette série d’étapes offre de nombreuses possibilités d’erreur :
- L’employé a collé la mauvaise signature ;
- Vous devez accéder à l’ordinateur de l’employé ;
- La zone de signature du client e-mail n’a pas été trouvée ;
- La signature d’e-mail ne s’affiche pas correctement lors de l’envoi d’un nouveau message ;
- Pour une raison quelconque, l’employé n’a pas effectué le changement demandé ;
La bonne nouvelle, c’est que vous disposez désormais de meilleures alternatives pour actualiser vos signatures e-mail sans avoir à envoyer des tutoriels fastidieux ou à accéder en personne à la machine de l’employé.
Aujourd’hui, nous consultons un guide complet pour la création et la mise en œuvre de signatures e-mail pour Google Workspace (utilisateurs de Gmail).
Ce guide sera votre sauveur.
Pourquoi utiliser une signature professionnelle dans Gmail ?
De nombreuses raisons peuvent vous inciter à utiliser une signature e-mail standard pour tous les employés, mais la raison principale pour la plupart des entreprises sont de renforcer leur image de marque. En général, la signature porte le logo de l’entreprise.
Avec notre exemple ci-dessus, nous pouvons également le compléter par un plus grand nombre de visites sur le site web de l’entreprise et un plus grand nombre de followers et de likes sur les réseaux sociaux.
À propos de l’intégration Bybrand + Google Workspace
G Suite, désormais rebaptisé Google Workspace, offre de nombreux outils de productivité pour améliorer le travail d’équipe, aidant plus de 8 millions d’entreprises de toutes tailles à travers le monde. Gmail est son principal produit pour la gestion des courriels d’entreprise.
Si vos utilisateurs se servent déjà quotidiennement de Gmail pour échanger des messages entre clients et partenaires commerciaux, vous vous êtes probablement demandé comment normaliser facilement leurs signatures e-mail.
La principale caractéristique de Bybrand est la possibilité d’actualiser les signatures à distance. Dans le monde des affaires d’aujourd’hui, il est normal que les employés travaillent à distance ou dans des lieux différents. Bybrand élimine les tâches fastidieuses et manuelles. Ainsi, lorsque vous devez modifier la signature d’un utilisateur, vous pouvez le faire en quelques clics sur n’importe quel compte.
Comment pouvez-vous normaliser les signatures d’e-mail ?
Vous êtes déterminé à uniformiser les signatures e-mail de tous les utilisateurs de l’espace de travail Google qui utilisent Gmail. Mais maintenant, comment faire ?
Continuez à lire…
Les étapes suivantes vous guideront à travers toutes les phases. Cependant, vous pouvez également regarder une présentation rapide de 6 minutes de ce même guide ci-dessous.
Phase #1 Création d’une signature d’e-mail
La première étape consiste à créer un compte Bybrand. Si vous avez déjà un compte, vous pouvez sauter cette étape.
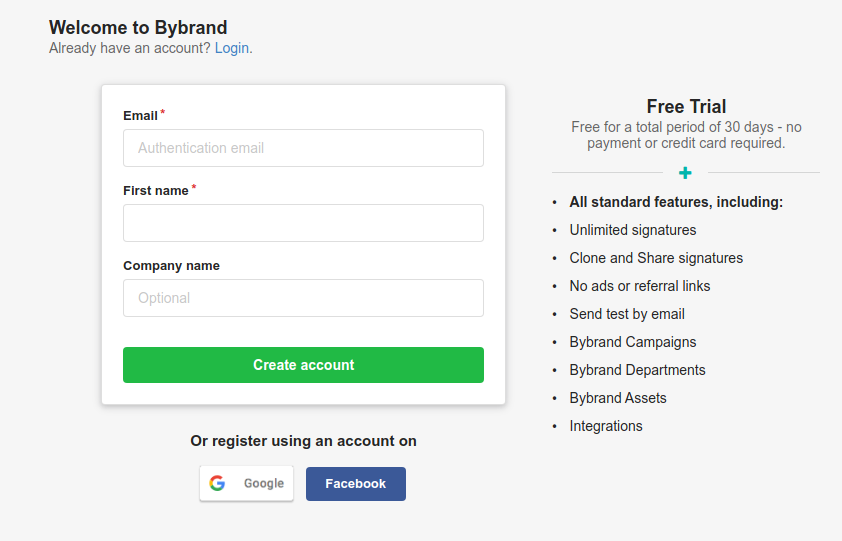
Tout est terminé ? L’étape suivante consiste à créer votre première signature d’e-mail.
Bybrand propose une galerie de modèles professionnels de qualité. Cependant, vous ne devez pas vous limiter aux champs prédéfinis du modèle. Vous pouvez ajouter n’importe quel élément de texte, image ou icône dans n’importe quelle partie de votre signature.
Pour notre guide, choisissons ce modèle :
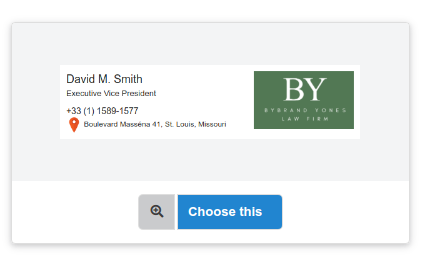
Nous n’avons modifié que quelques éléments tels que le logo de l’entreprise et l’icône de l’adresse physique.
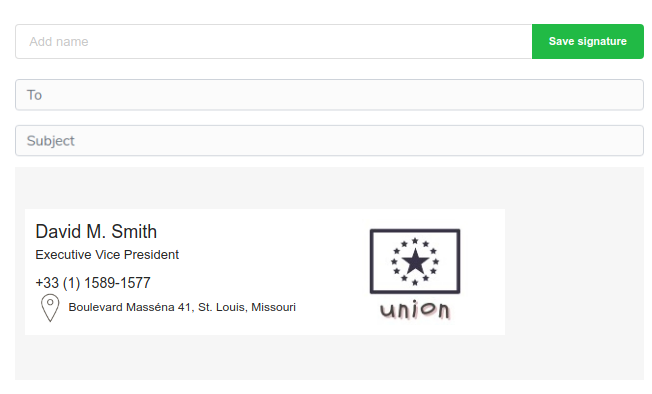
Cliquez ensuite sur Enregistrer pour créer la première signature HTML.
Phase #2 Activation de l’intégration
Maintenant vient la partie la plus intéressante : activer l’intégration de Bybrand avec Google Workspace. Visitez la zone Intégrations et activez G Workspace.
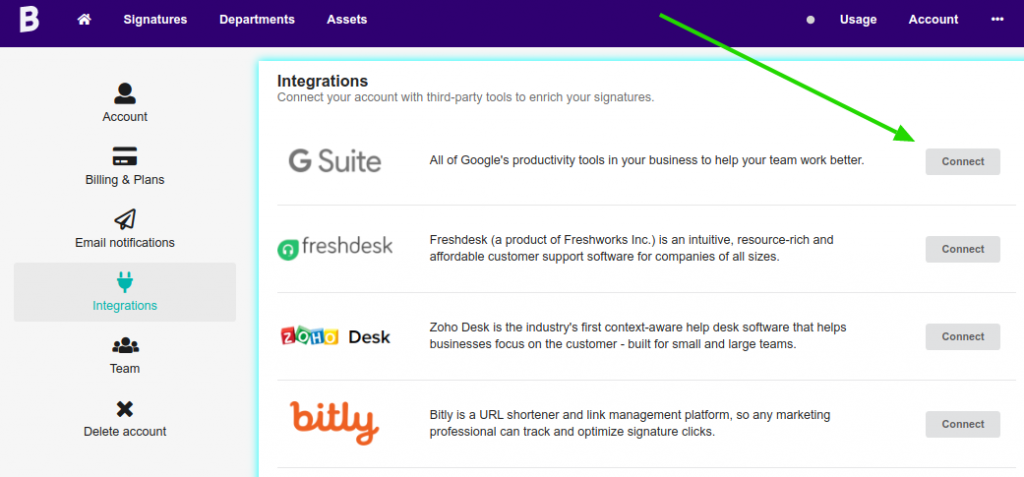
En rapport :
Cliquez sur le menu Ajouter et ajoutez l’adresse électronique de votre administrateur ainsi que le domaine de votre organisation.
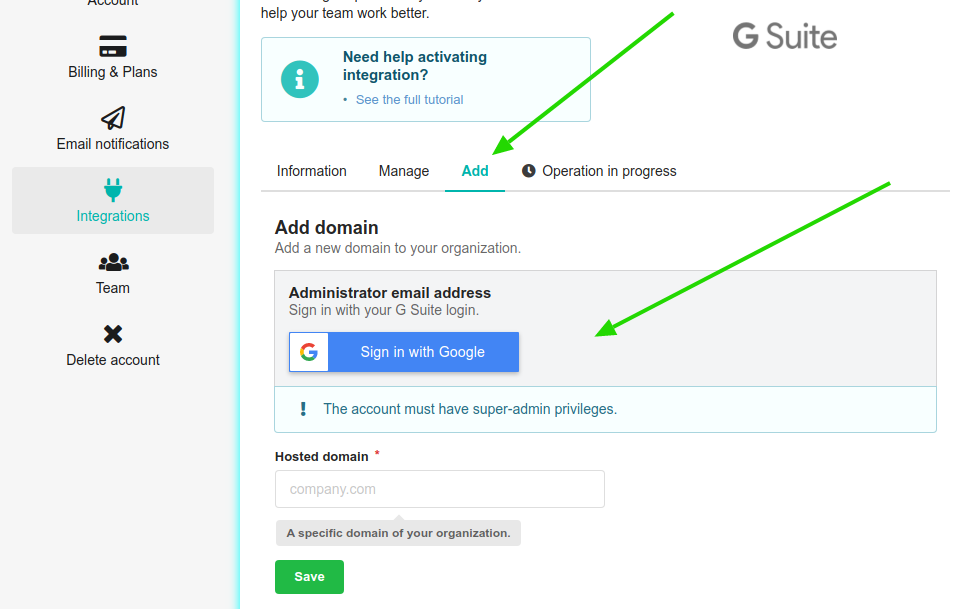
À la fin, vous verrez un écran similaire à celui-ci :
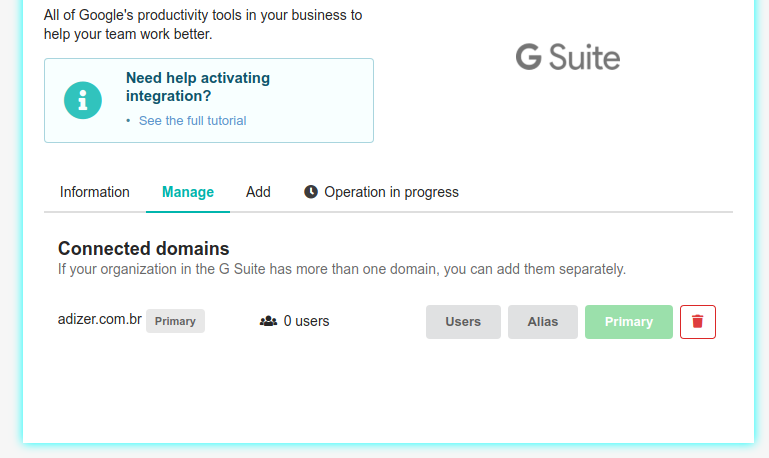
L’intégration de Google Workspace avec Bybrand est terminée. Vous devez présentement activer l’application Bybrand dans votre Google Workspace Marketplace.
Cette étape réalise facilement. Pour vous aider, nous vous proposons ce tutoriel vidéo rapide qui couvre toutes les étapes.
Liens connexes :
- Tableau de bord de l’administrateur dans l’espace de travail Google;
- Bybrand sur Google Workspace Marketplace ;
Finalement, l’application Bybrand doit être listée comme dans cet exemple :
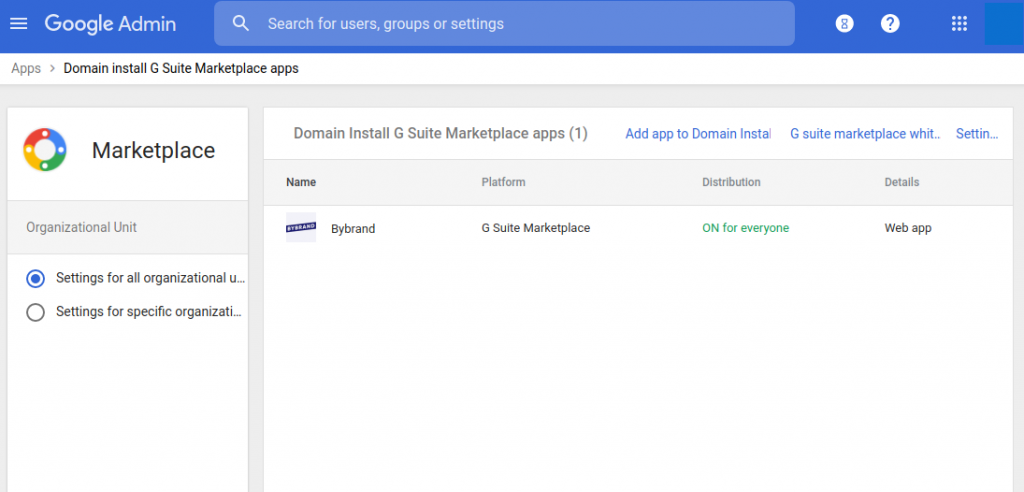
De retour à Bybrand, nous chargerons les utilisateurs pour nous assurer que tout fonctionne.
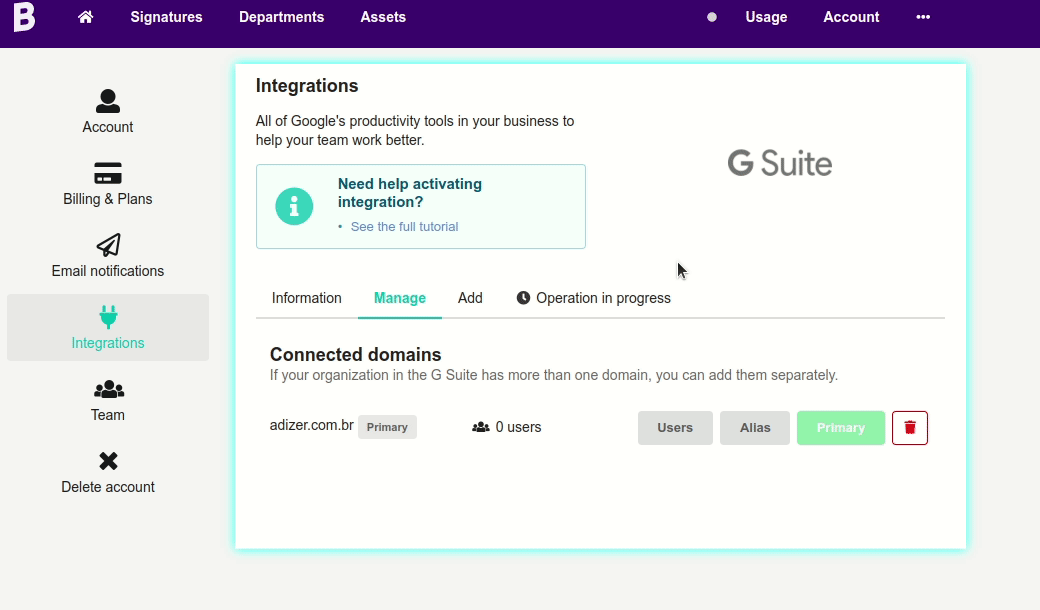
Si votre compte a réussi, cela signifie qu’il fonctionne. Dans notre exemple, 4 utilisateurs de l’espace de travail ont été chargés.
Phase #3 Création du département
Pour gagner du temps lors de la création et de la mise en œuvre de signatures e-mail professionnelles pour les employés, nous utiliserons la fonction Départements. Cette fonction permet de générer automatiquement des signatures pour les utilisateurs importés de l’espace de travail.
Tout d’abord, créons un département standard pour ce guide. À l’avenir, vous pourrez créer des secteurs, tels que le marketing ou les ventes, afin d’avoir une signature différente pour chacun d’entre eux.
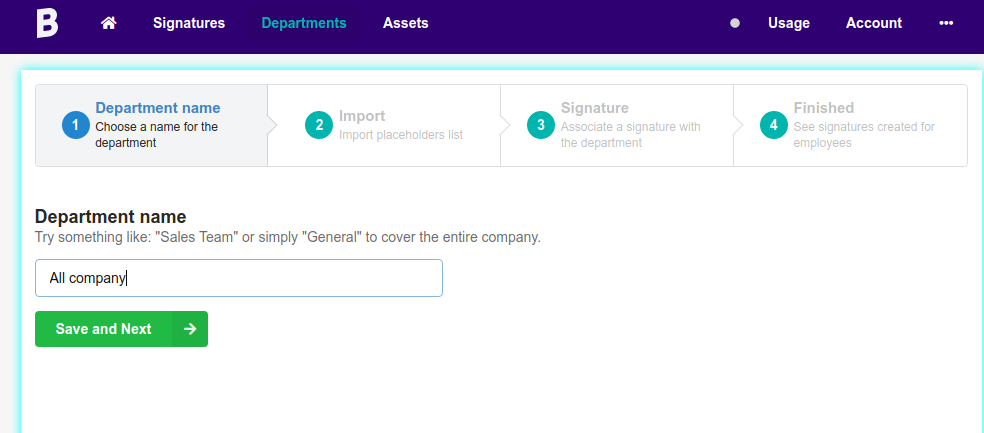
Passez à l’étape suivante en cliquant sur le bouton Enregistrer et Suivant.
L’étape suivante consiste à importer les utilisateurs de l’espace de travail. Cliquez sur l’option d’importation à partir de l’espace de travail Google (G Suite) qui sera active.
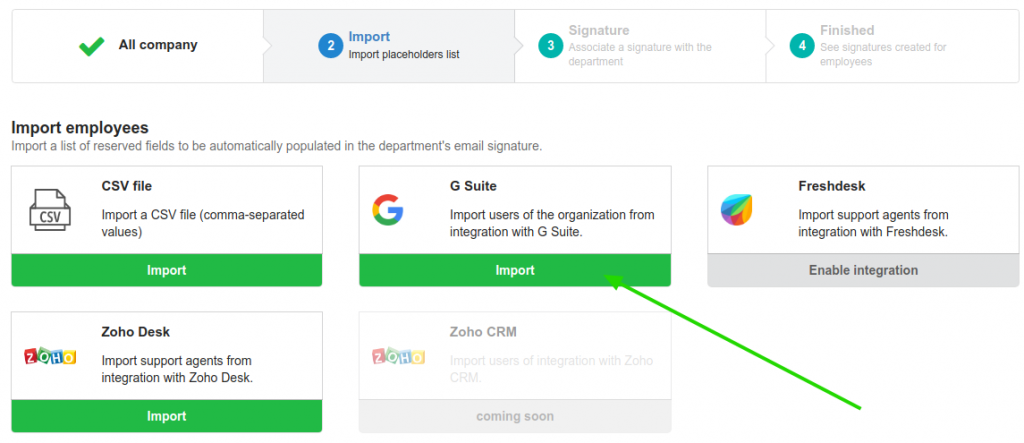
Dans l’étape suivante, cliquez sur Charger les utilisateurs et sélectionnez les utilisateurs que vous souhaitez importer dans votre nouveau département. Dans notre cas, nous utiliserons l’option “Importer tout”.
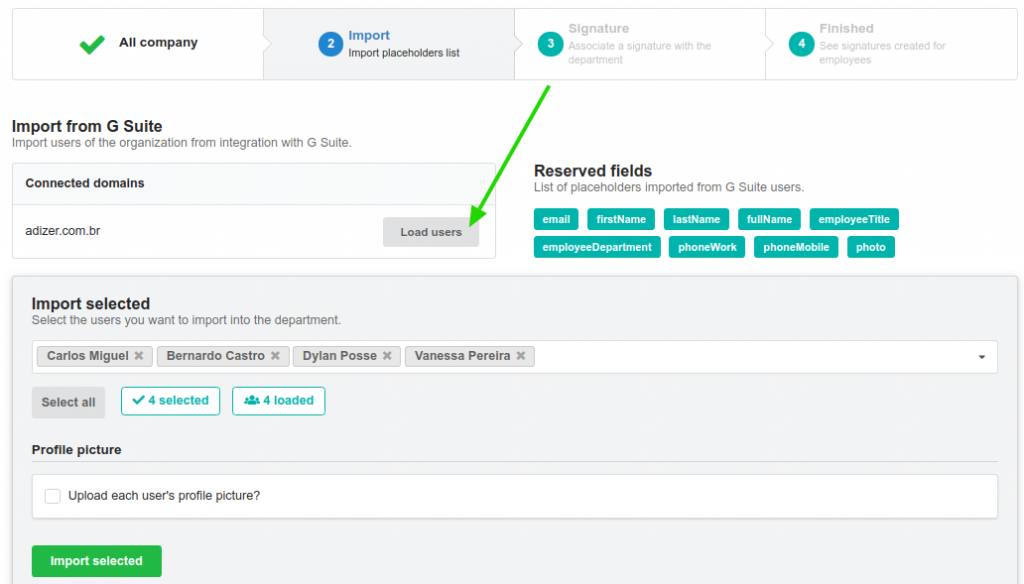
Associons maintenant une signature d’e-mail pour ce département. Vous vous souvenez que nous avons créé une signature au début de ce guide ? Le voici.
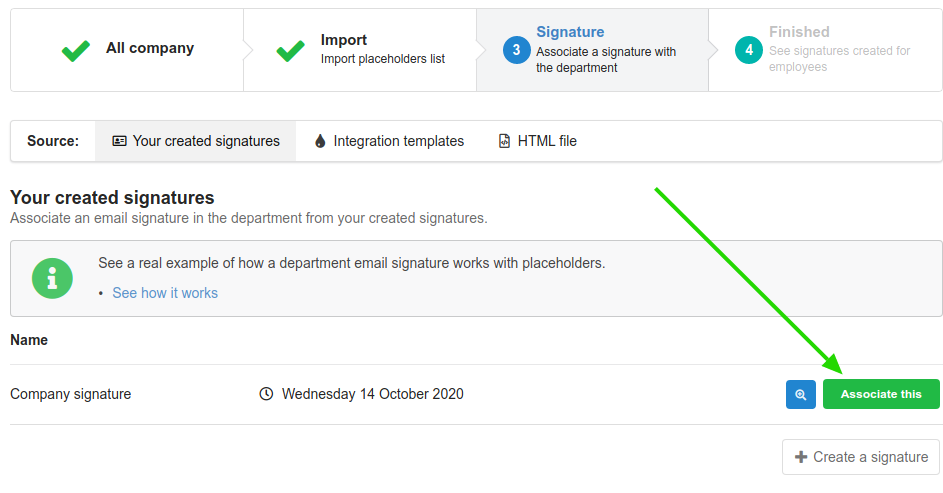
Cliquez sur Associer ceci, pour le département à créer pour les utilisateurs importés.
Nous avons presque terminé.
Notre signature d’e-mail associée au département ne comporte pas les espaces réservés. Nous devrons ajouter les champs réservés du département dans la signature d’e-mail pour télécharger automatiquement les informations de chaque utilisateur.
Cliquez sur le menu Signature puis sur Modifier la signature d’e-mail associée.
Ajout des espaces réservés. Votre signature doit ressembler à cet exemple.
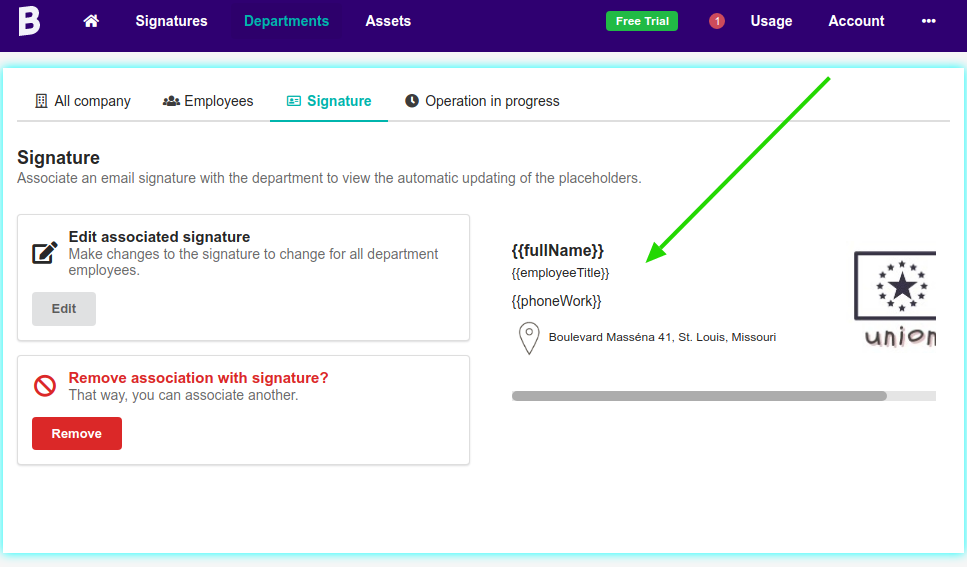
En rapport :
Avez-vous remarqué que lors de l’affichage de la signature, les champs réservés sont modifiés ? Il s’agit de la création automatique de signatures pour tous les utilisateurs.
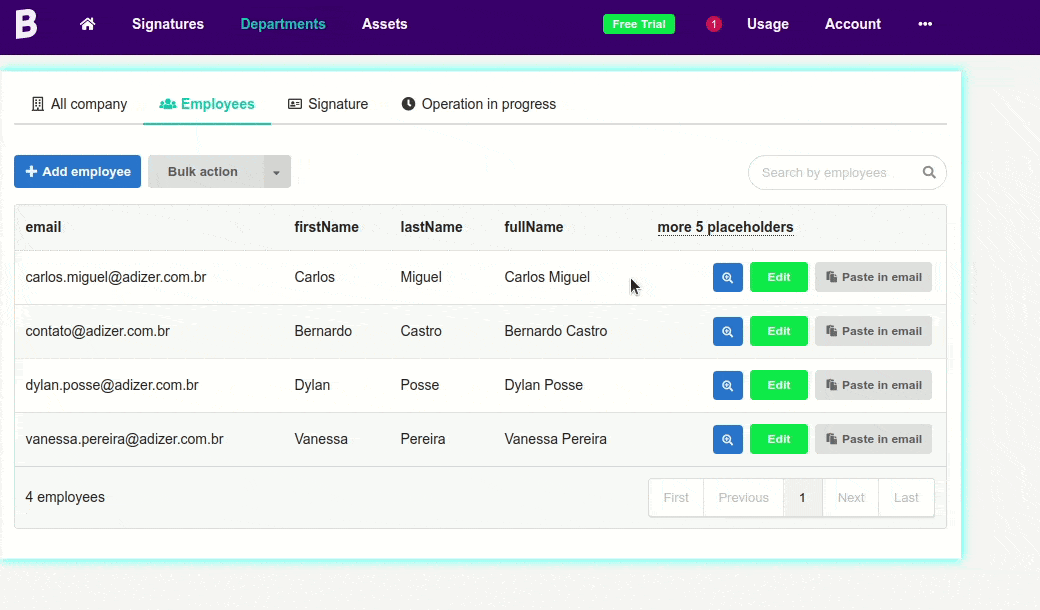
Phase #4 Mise à jour des signatures d’utilisateurs dans Gmail
L’étape de mise à jour de la signature à distance dans le compte e-mail de l’utilisateur était notre objectif depuis le début, et nous y sommes. De plus, vous pouvez le faire de deux manières.
La première consiste à le faire individuellement, en cliquant sur le bouton ” Coller dans l’e-mail”.
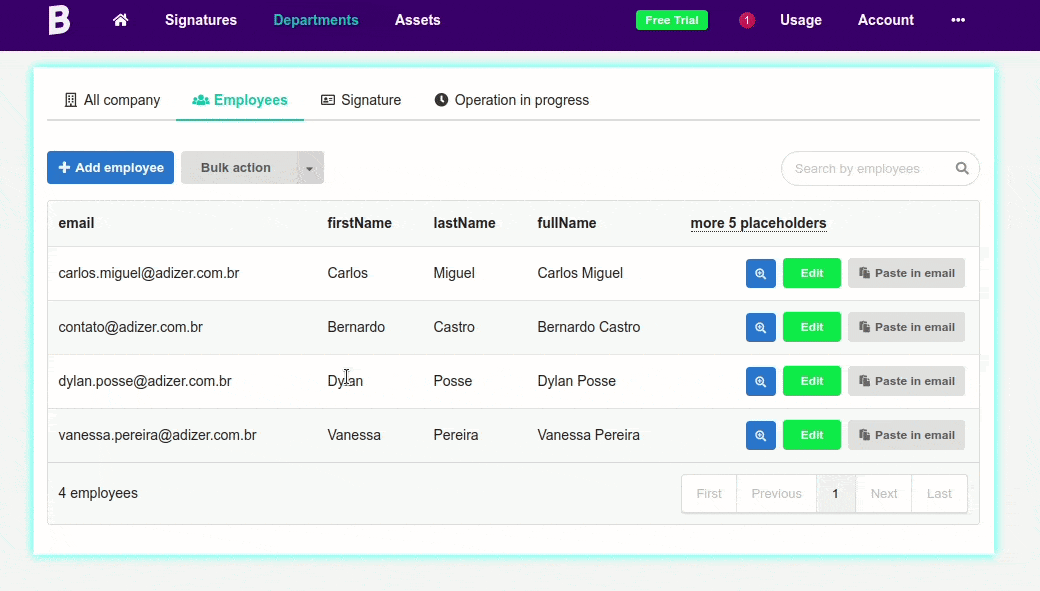
Ainsi, vous ne mettrez à jour qu’une seule signature à la fois.
L’autre solution consiste à effectuer une mise à jour en bloc, ce qui vous fera gagner beaucoup de temps, surtout si votre entreprise compte plus de 50 employés.
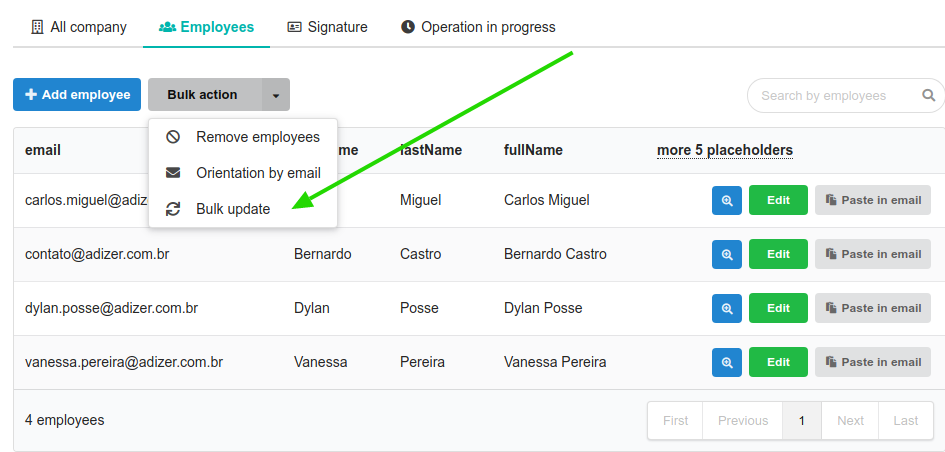
Finition
Les phases de création et de mise en œuvre des signatures d’e-mail sont relativement simples. Le travail manuel de la première à la troisième étape ne doit être effectué qu’une seule fois. Ainsi, si vous devez créer un département Marketing qui doit avoir des signatures différentes, vous n’avez pas besoin d’activer de nouveau l’intégration.
La quatrième étape couvre la mise à jour des signatures, où vous pouvez voir le travail automatisé se produire, ce qui est plus gratifiant. Par conséquent, la gestion des signatures e-mail ne doit pas s’arrêter après la première mise à jour.
Pour éviter les tâches manuelles décrites au début du guide, veuillez activer l’intégration Bybrand + Google Workspace.
Nous avons développé cet outil en pensant aux administrateurs informatiques et aux professionnels du marketing. Nous avons aussi compris que les intégrations augmentent l’efficacité et aident à optimiser les processus, facilitant ainsi leurs tâches quotidiennes.

Créez votre première signature d’e-mail avec Bybrand
Bybrand propose la possibilité de générer, d’administrer et de distribuer des signatures d’e-mail essentielles à vos employés.