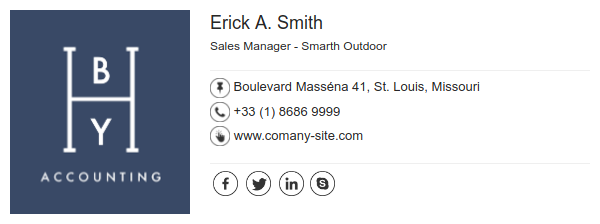This post is also available in: English Português Español Français Italiano
Eine gängige Methode besteht darin, die E-Mail-Signatur an den Mitarbeiter zu senden und eine Anleitung mit Schritt-für-Schritt-Anweisungen beizufügen, damit er die Signatur in sein eigenes E-Mail-Konto einfügen kann. Dieser Prozess kann für einen einzigen Mitarbeiter Stunden dauern, und das auch nur, wenn alles gut geht.
Wenn Sie später Änderungen vornehmen müssen, z. B. eine neue Telefonnummer hinzufügen, muss der gesamte Prozess neu gestartet werden. Das kostet Sie eine Menge Zeit und damit auch Geld. Es könnte auch schief gehen, da diese Reihe von Schritten viele Gelegenheiten für Fehler bietet:
- Der Mitarbeiter hat die falsche Signatur eingefügt;
- Sie müssen auf den Rechner des Mitarbeiters zugreifen;
- Der Signaturbereich auf dem E-Mail-Client wurde nicht gefunden;
- Die E-Mail-Signatur wird beim Senden einer neuen Nachricht nicht korrekt angezeigt;
- Aus irgendeinem Grund hat der Mitarbeiter die gewünschte Änderung nicht vorgenommen;
Die gute Nachricht ist, dass Sie jetzt bessere Alternativen haben, um Ihre E-Mail-Signaturen zu aktualisieren, ohne langwierige Anleitungen zu versenden oder persönlich auf den Rechner des Mitarbeiters zuzugreifen.
Inhaltsverzeichnis
Heute werfen wir einen Blick auf einen vollständigen Leitfaden zur Erstellung und Implementierung von E-Mail-Signaturen für Google Workspace (Gmail-Nutzer).
Dieser Leitfaden wird Sie retten.
Warum sollten Sie eine professionelle Signatur in Gmail verwenden?
Es gibt viele Gründe, warum Sie eine Standard-E-Mail-Signatur für alle Mitarbeiter verwenden sollten, aber der Hauptgrund für die meisten Unternehmen ist die Stärkung ihrer Marke. In der Regel trägt eine Signatur das Firmenlogo.
Mit unserem obigen Beispiel können wir auch mehr Besuche auf der Unternehmenswebsite und eine höhere Anzahl von Followern und Likes in sozialen Netzwerken erreichen.
Über die Integration von Bybrand + Google Workspace
G Suite, jetzt umbenannt in Google Workspace, bietet viele Produktivitäts-Tools zur Verbesserung der Teamarbeit und unterstützt über 6 Millionen Unternehmen aller Größenordnungen auf der ganzen Welt. Und Gmail ist das Hauptprodukt für die E-Mail-Verwaltung in Unternehmen.
Wenn Ihre Nutzer Gmail bereits täglich zum Austausch von Nachrichten zwischen Kunden und Geschäftspartnern verwenden, haben Sie sich wahrscheinlich gefragt, wie Sie die E-Mail-Signaturen auf einfache Weise standardisieren können.
Die wichtigste Funktion von Bybrand ist die Möglichkeit, Signaturen aus der Ferne zu aktualisieren. In der heutigen Geschäftswelt ist es normal, dass Mitarbeiter aus der Ferne oder an verschiedenen Standorten arbeiten. Bybrand beseitigt mühsame und manuelle Arbeiten. Wenn Sie also die Signatur eines Benutzers ändern müssen, können Sie dies mit wenigen Klicks in jedem Konto tun.
Wie können Sie E-Mail-Signaturen standardisieren?
Sie sind entschlossen, die E-Mail-Signaturen aller Google Workspace-Nutzer, die Gmail verwenden, zu standardisieren. Aber wie machen Sie das jetzt?
Lesen Sie weiter…
Die folgenden Schritte werden Sie durch alle Phasen führen. Sie können sich aber auch eine kurze 6-minütige Präsentation dieser Anleitung unten ansehen.
Phase #1 Erstellen einer E-Mail-Signatur
Der erste Schritt besteht darin, ein Bybrand Konto zu erstellen. Wenn Sie bereits ein Konto haben, können Sie diesen Schritt überspringen.
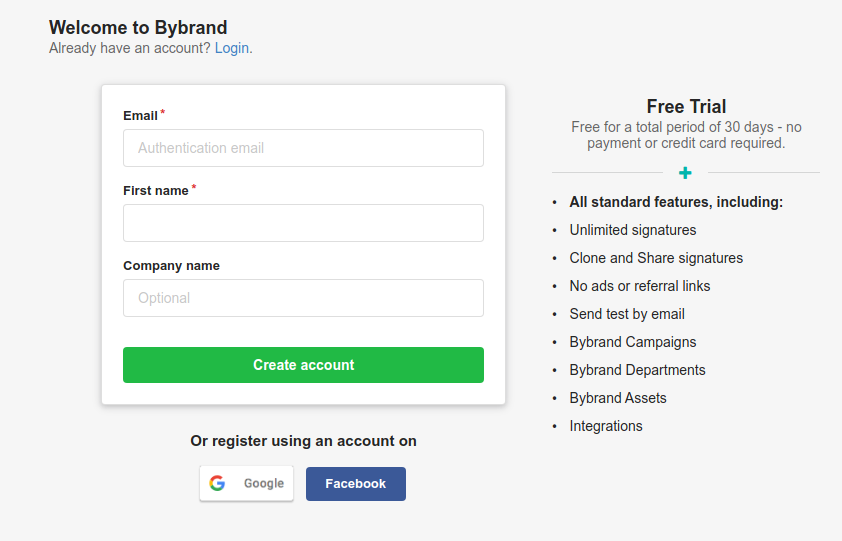
Alles erledigt? Der nächste Schritt ist die Erstellung Ihrer ersten E-Mail-Signatur.
Bybrand hat eine Galerie mit professionellen Vorlagen. Sie müssen sich jedoch nicht auf die vorgefertigten Felder der Vorlage beschränken. Sie können an jeder Stelle Ihrer Signatur beliebige Textelemente, Bilder oder Symbole einfügen.
Für unseren Leitfaden wählen wir diese Vorlage:
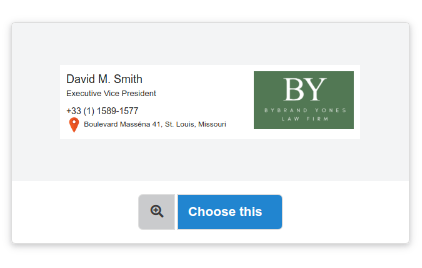
Wir haben nur ein paar Dinge geändert, z.B. das Firmenlogo und das Symbol für die physische Adresse.
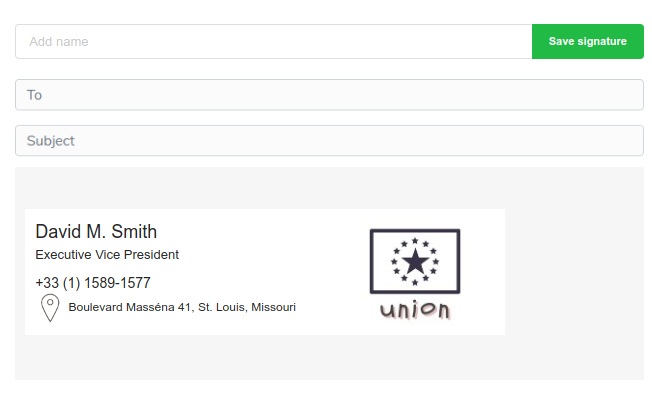
Klicken Sie dann auf Speichern, um die erste HTML-Signatur zu erstellen.
Phase #2 Aktivieren der Integration
Jetzt kommt der interessanteste Teil: die Aktivierung der Bybrand Integration mit Google Workspace. Besuchen Sie den Bereich Integrationen und aktivieren Sie dann G Workspace.
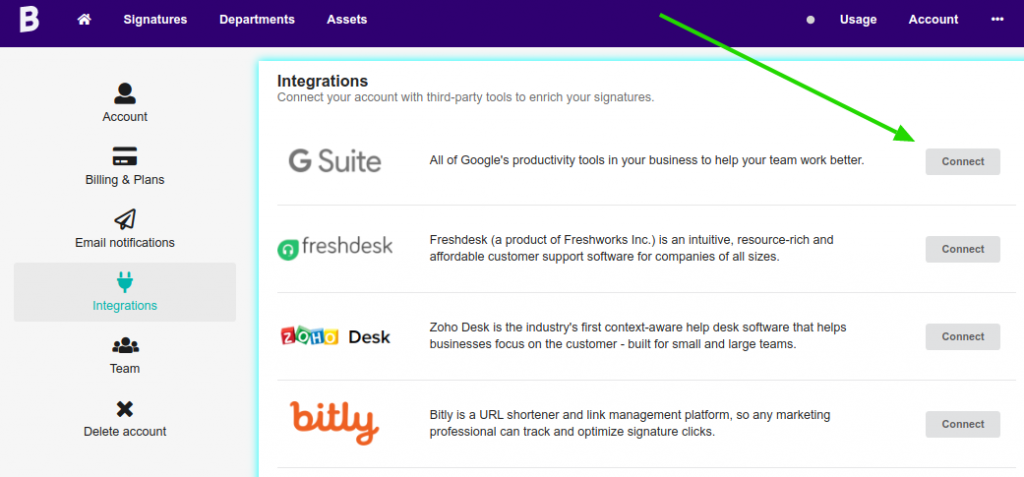
Verwandte Themen:
Klicken Sie auf das Menü Hinzufügen und fügen Sie die E-Mail-Adresse Ihres Administrators sowie die Domäne Ihres Unternehmens hinzu.
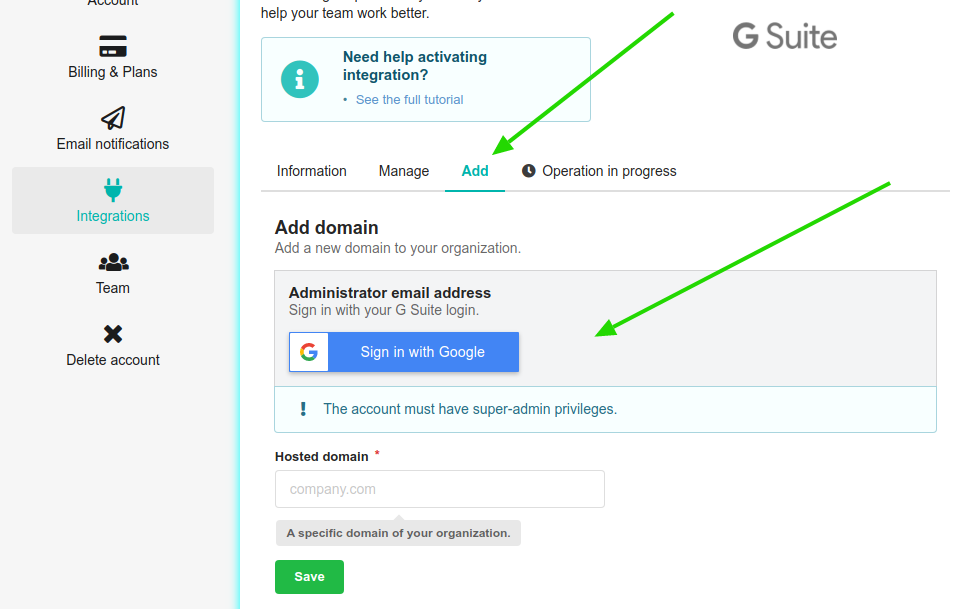
Am Ende sehen Sie einen ähnlichen Bildschirm wie diesen:
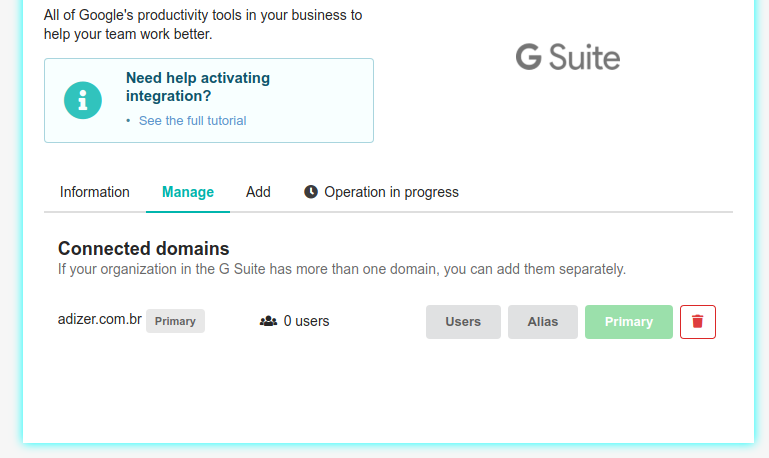
Die Integration von Google Workspace mit Bybrand ist nun abgeschlossen. Jetzt müssen Sie die Bybrand App in Ihrem Google Workspace Marketplace aktivieren.
Dieser Schritt ist sehr einfach zu erledigen. Um Ihnen zu helfen, haben wir dieses kurze Video-Tutorial erstellt, in dem jeder Schritt erklärt wird.
Verwandte Links:
Am Ende muss die Bybrand App wie in diesem Beispiel aufgeführt sein:
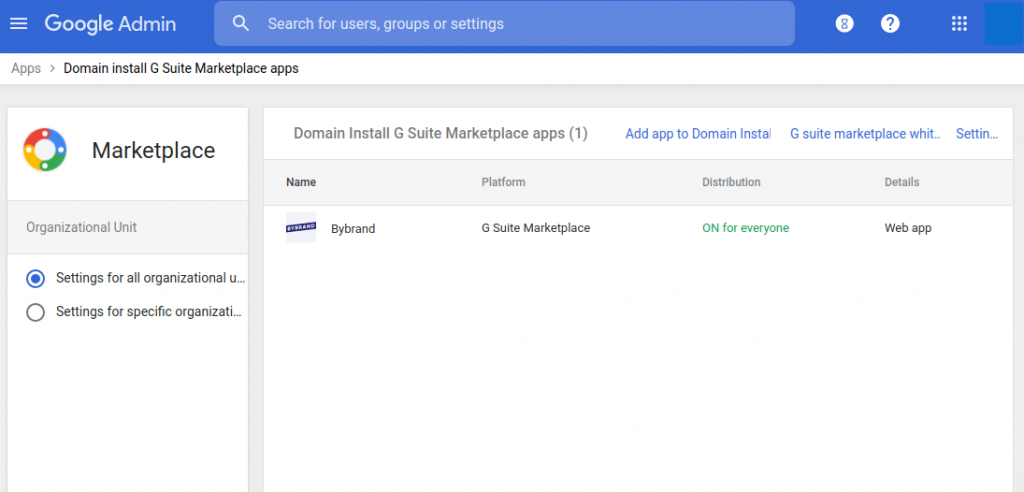
Zurück zu Bybrand, versuchen wir, Nutzer zu laden, um sicherzustellen, dass alles funktioniert.
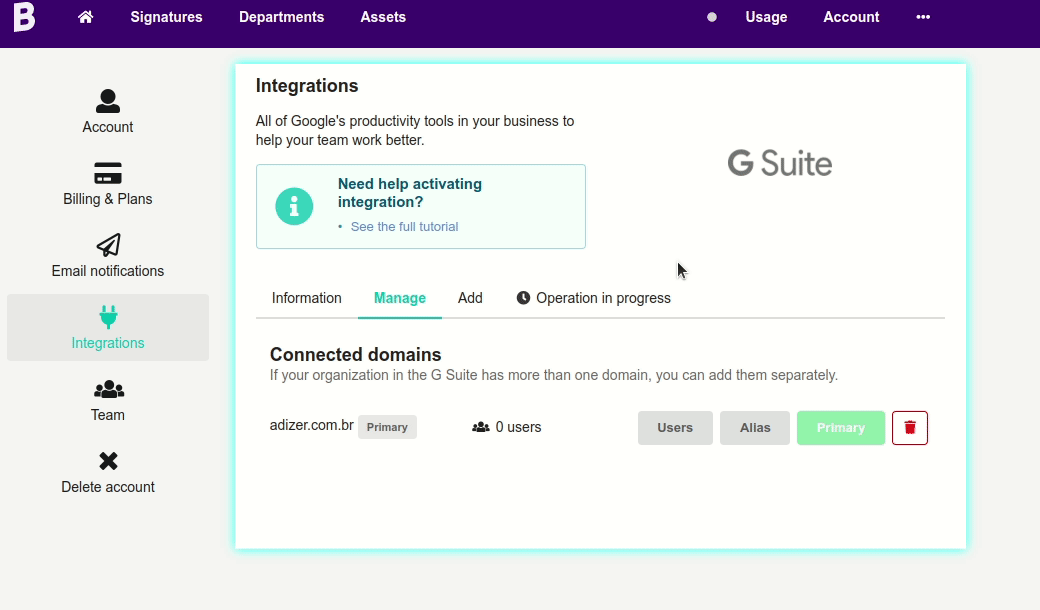
Wenn Ihr Konto erfolgreich geladen wurde, bedeutet dies, dass es funktioniert. In unserem Beispiel wurden 4 Workspace-Benutzer geladen.
Phase #3 Erstellung der Abteilung
Um etwas Zeit bei der Erstellung und Implementierung professioneller E-Mail-Signaturen für Mitarbeiter zu sparen, werden wir die Funktion Abteilungen verwenden. Diese Funktion generiert automatisch Signaturen für aus Workspace importierte Benutzer.
Lassen Sie uns zunächst eine Standardabteilung für diesen Leitfaden erstellen. In Zukunft können Sie nach Abteilungen erstellen, z. B. Marketing oder Vertrieb, um für jede Abteilung eine andere Signatur zu haben.
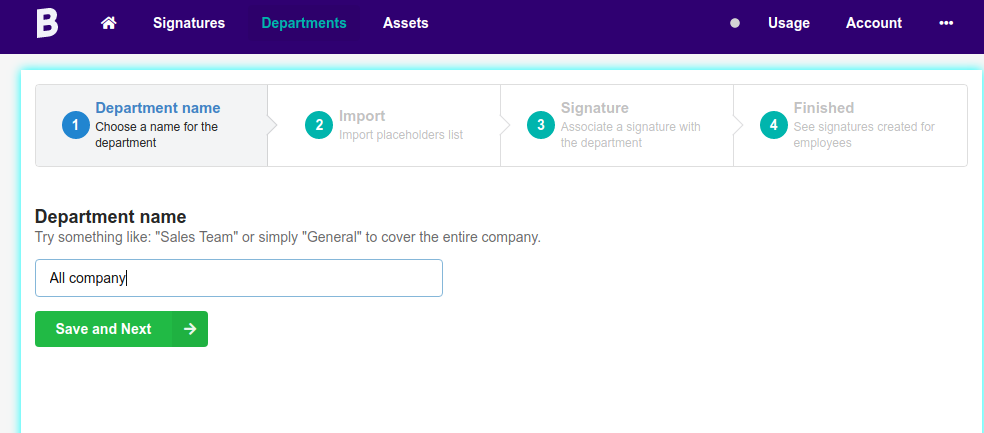
Fahren Sie mit dem nächsten Schritt fort, indem Sie auf die Schaltfläche Speichern und Weiter klicken.
Der nächste Schritt ist der Import von Workspace-Benutzern. Klicken Sie auf die Option Aus G Suite importieren, die daraufhin aktiv wird.
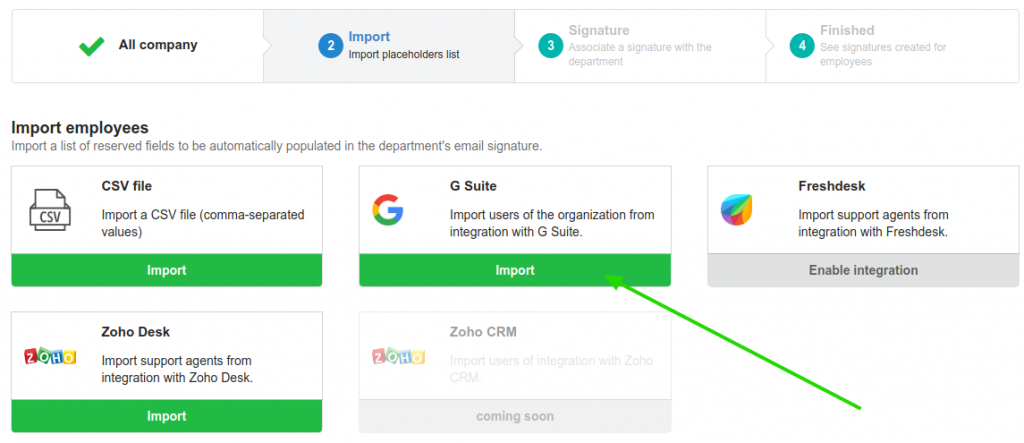
Im nächsten Schritt klicken Sie auf Benutzer laden und wählen die Benutzer aus, die Sie in Ihre neue Abteilung importieren möchten. In unserem Fall werden wir die Option Alle importieren verwenden.
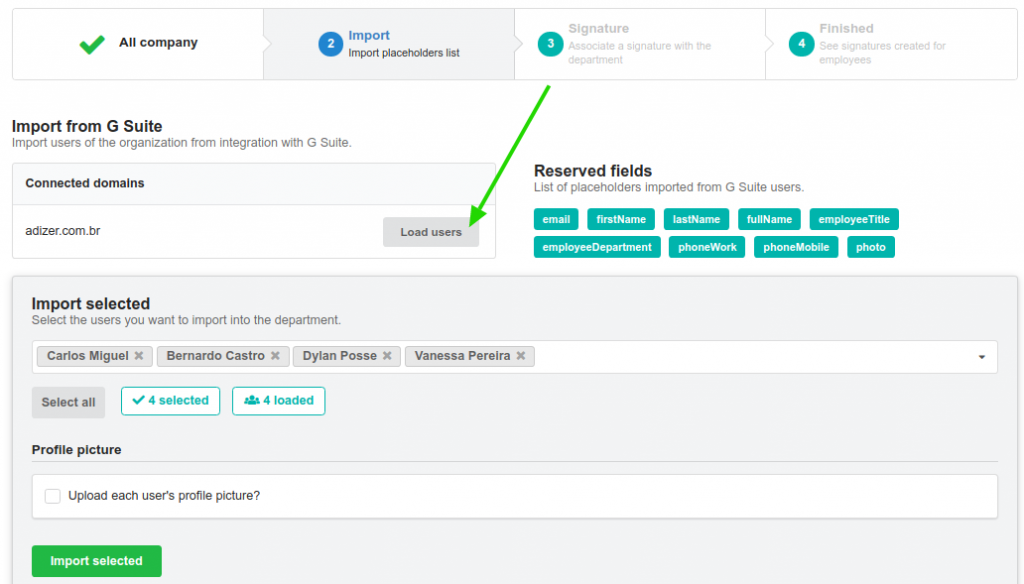
Lassen Sie uns nun eine E-Mail-Signatur für diese Abteilung zuordnen. Erinnern Sie sich daran, dass wir zu Beginn dieses Leitfadens eine Signatur erstellt haben? Hier ist sie.
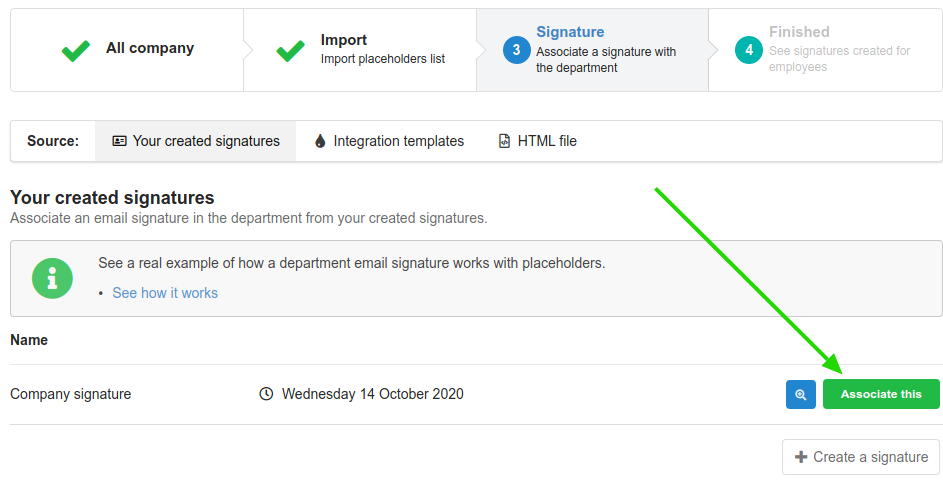
Klicken Sie auf Zuordnen, um die Abteilung für die importierten Benutzer zu erstellen.
Wir sind jetzt fast fertig.
Unsere E-Mail-Signatur, die mit der Abteilung verknüpft ist, enthält keine Platzhalter. Wir müssen die reservierten Felder der Abteilung in die E-Mail-Signatur einfügen, damit die Informationen der einzelnen Benutzer automatisch hochgeladen werden.
Klicken Sie auf das Menü Signatur und dann auf Bearbeiten der zugehörigen E-Mail-Signatur.
Platzhalter hinzugefügt. Ihre Signatur muss wie dieses Beispiel aussehen.
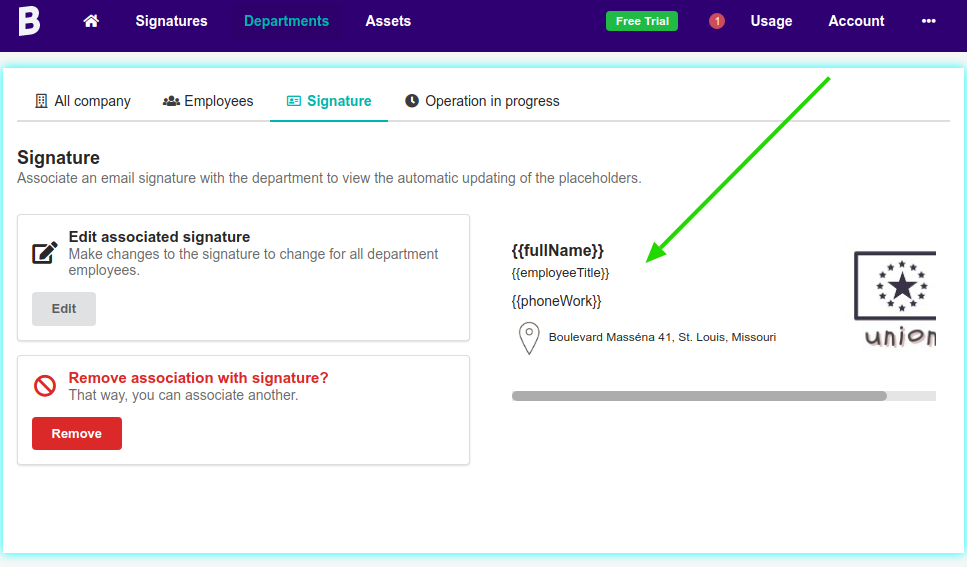
Verwandte Themen:
Fällt Ihnen auf, dass beim Anzeigen der Signatur die reservierten Felder geändert werden? Dies ist die automatische Signaturerstellung für alle Benutzer.
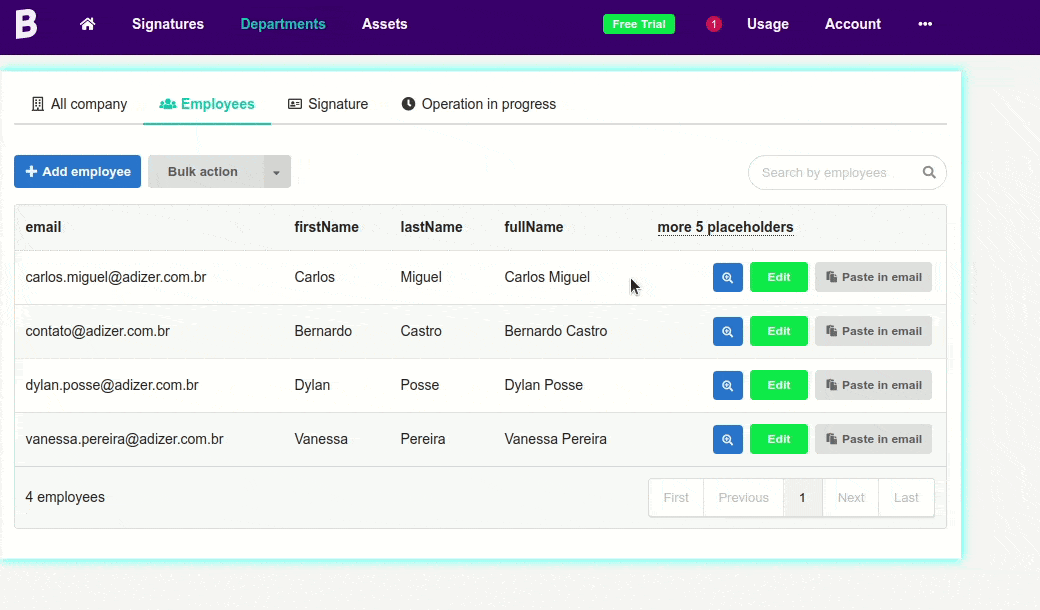
Phase #4 Aktualisieren von Benutzersignaturen in Gmail
Die Aktualisierung der Signatur aus der Ferne im E-Mail-Konto des Benutzers war von Anfang an unser Ziel, und das haben wir auch erreicht. Sie können dies auf zwei Arten tun.
Zum einen können Sie es einzeln tun, indem Sie auf die Schaltfläche In E-Mail einfügen klicken.
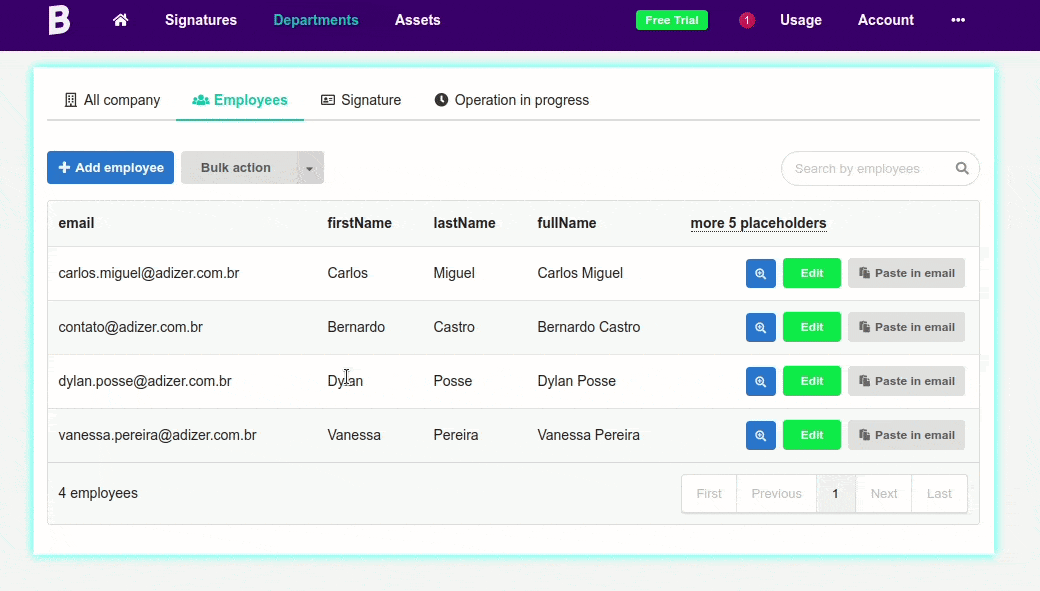
Auf diese Weise aktualisieren Sie immer nur eine Signatur auf einmal.
Die andere Möglichkeit ist die Massenaktualisierung, mit der Sie viel Zeit sparen, insbesondere wenn Ihr Unternehmen mehr als 50 Mitarbeiter hat.
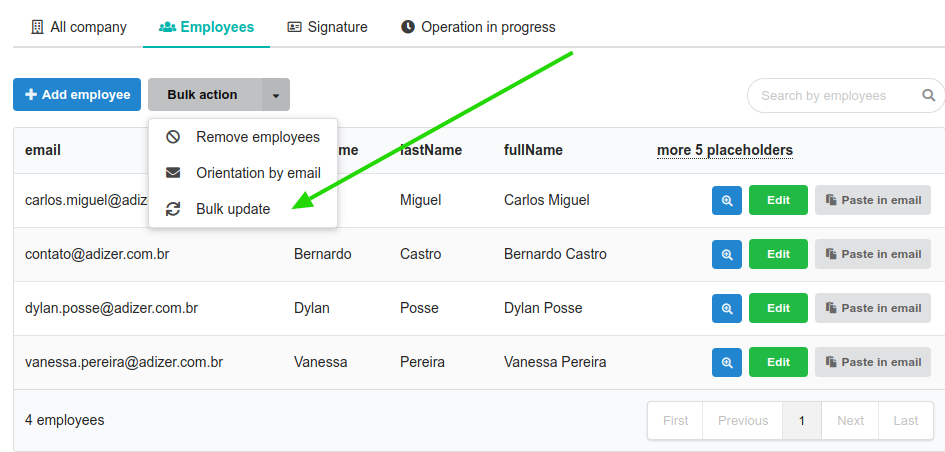
Fertigstellung
Die Phasen der Erstellung und Implementierung von E-Mail-Signaturen sind relativ einfach. Die manuelle Arbeit vom ersten bis zum dritten Schritt muss nur einmal durchgeführt werden. Auf diese Weise müssen Sie die Integration nicht erneut aktivieren, wenn Sie eine Marketingabteilung einrichten müssen, die andere Signaturen benötigt.
Der vierte Schritt umfasst die Aktualisierung von Signaturen, wo Sie sehen können, wie die automatisierte Arbeit abläuft. Daher sollte die Verwaltung von E-Mail-Signaturen nicht nach der ersten Aktualisierung aufhören.
Um die zu Beginn des Leitfadens beschriebenen manuellen Aufgaben zu vermeiden, empfehlen wir die Aktivierung der Bybrand + Google Workspace Integration.
Bei der Entwicklung des Tools haben wir vor allem an IT-Administratoren und Marketingfachleute gedacht und festgestellt, dass Integrationen ihre Effizienz steigern und zur Optimierung von Prozessen beitragen, wodurch ihre täglichen Aufgaben erleichtert werden.

Erstellen Sie Ihre erste E-Mail-Signatur mit Bybrand
Bybrand bietet die Möglichkeit, wichtige E-Mail-Signaturen für Ihre Mitarbeiter zu erstellen, zu verwalten und zu verteilen.