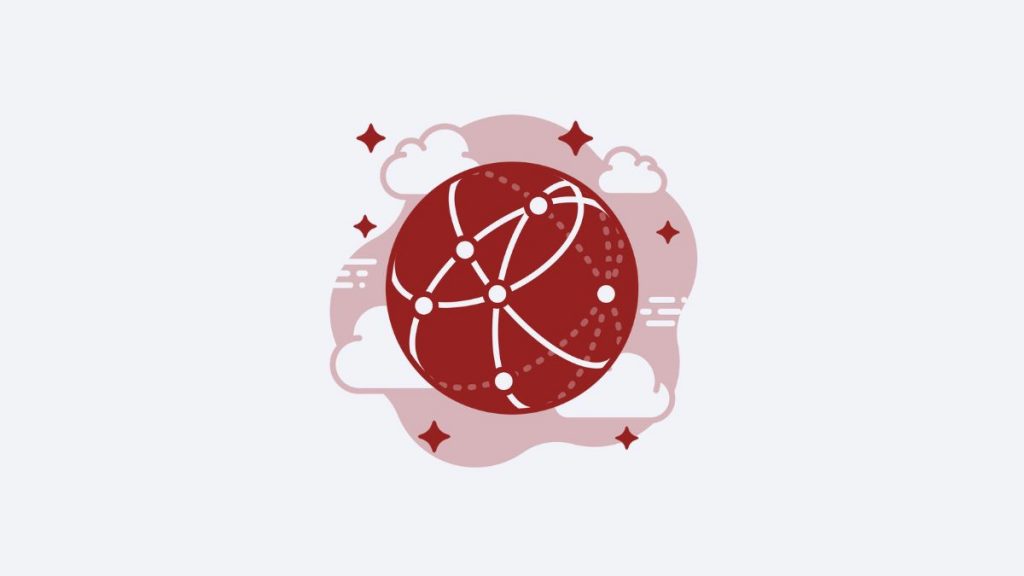This post is also available in: Português Español Deutsch Français Italiano
The email signatures provide the recipient of the email with all the information they need to contact you on various channels and learn more about your company. Today, it is not only the method that we use to give out our essential information that has changed. The essential information itself has also changed.
It is now common practice for professional email signatures to include links to your social media accounts.
Here’s why businesses have started adding social media icons to their email signatures, as well as how to do it.
Almost every successful business will be active on at least one major social media platform.
Social media presence has become an essential part of a business’ brand. It allows your customers and potential customers to learn more about your product or service, as well as your values and brand identity.
Therefore, adding social media clickable has become one of the best practices for email signatures in 2024.
Including social media access to you or your business accounts in your email signature shows a level of transparency and humanness from you or your business. It allows email recipients to learn more about you, and contact you on platforms on which they are the most comfortable.
Including access to your social media in your email signature is also a great way to drive traffic to your social media platforms and increase social engagement. It can help you increase your online presence, which does wonders for increasing brand awareness and driving sales.
There are two main ways to provide access to your social media accounts in your email signature.
Examples
The first is to provide hyperlinks to these accounts that are not attached to any image. These social media links can look messy and unprofessional.
The second is to use only the icons as hyperlinks to your social media accounts. These grab the attention of your email recipient and invite them to explore your various profiles.
Most email service providers allow you to add social media icons to your email signature manually.
The most commonly used of these email service providers are Gmail and Outlook. However, they do not provide you with a selection of social media icons to use. You have to source your own images.
There are various ways you get social icons to include in your email signature. A quick Google search should provide you with many different options.
Some sites will offer you free social media icons, while others might make you purchase them. You could even go on Google Images and simply download social media icons.
Moreover, many social media platforms will offer a choice of official social media icons for you to use, as well as certain guidelines for use.
If you have a graphic designer on board, you could even design your own social media icons. However, you should make sure that they are recognizable, as you would rather not confuse email recipients.
Note that you should make sure that you download individual social media icons, as each social media icon will be linked to a different social media platform. For example, download a LinkedIn icon as well as an Instagram icon separately.
See also:
- LinkedIn Brand Guidelines | Downloads;
- Facebook Brand Elements;
- WhatsApp logo;
- Instagram Brand Guidance;
Find good social media icons and free (or paid) contact-us images on the marketplace.
- Open Gmail and click on the gear icon for Settings.
- From the Quick Settings menu, select See all settings.
- In the General Tab, find the Signature Selection.
- Click Select New for a new signature, or select your existing one.
- Use the Insert Image button in the formatting menu to add your social icons.
- Upload the image from Google Drive, a saved file, or a link.
- Resize the image to small, medium, or large.
- Go to the social media account you want to link, copy its URL, and insert it to the icon.
- Repeat for all desired social media links. See video: Adding social media icon on a Gmail signature.
- Open Outlook and click on New Email.
- Click Insert and then Signature on Windows, or Signature directly on Mac.
- Click Signatures to choose and edit the required signature.
- Add a line or select an area in the signature for social icons. Click the Insert Picture button in the menu.
- Select and insert the social media icon from your computer.
- Resize the image by dragging its corners.
- Click the icon and hit the chain button to add a hyperlink to your social media profile. Paste the URL. Repeat for all profiles.
You do not have to manually add social icons to your email signature. The other option is to use an email signature generator like Bybrand, which is usually a lot more simple and more effective. We have various free social icons that are ready for you to use.
Bybrand also offers various email signature templates that are suitable for all types of businesses. From highly clickable business email signatures to Corporate and CEO email templates, we have something to suit your needs and preferences. In addition, the different designs include many creative ways to incorporate social icons into your email signature.
If you want more flexibility and want to create your email signature from scratch instead of using templates, you also have this option.
Bybrand has all the tools you need to design your perfect email signature that includes social icons.
Read the tutorial: How to add and remove icons in an HTML signature.
By adding social media icons to your signature, you’re instantly signaling that you’re interested in connecting with your customers on multiple fronts. Also, you’re helping to build your brand by showing that you’re on all of the major social media platforms.
Include your social media icons at the end of the signature instead of in the middle. This will make it easier for people to scan through all the points at once and identify which ones they might want to follow.
Example one with social media icons in the footer.
Keep it simple. You don’t want your email signature with icons to take up too much space, so keep it short and sweet.
Minimalist signature example with social media icons.
If you want to include Twitter and Instagram profiles in your signature, add the corresponding @ symbols before the image URLs.
Example three:
Example four with social media icons are highlighted in the header.
Final thoughts
With technology becoming even more entrenched in our professional communications each year, social media channels are fast replacing traditional communication channels.
Therefore, including social media links in your email signature has become a common practice. And using social media icons for your email signature seems simple, professional, and uncluttered.
Create your first email signature with Bybrand
Bybrand offers the ability to generate, administer, and distribute essential email signatures for your employees.