This post is also available in: Português
The Text to HTML tool converts simple text elements into an editable HTML email signature. After clicking on convert, you will transform your basic text signature into a customized and interactive version.
For example, you can add custom styling like bold text, links, a profile picture, or even your company logo to make your signature unique and professional.
The conversion to interactive HTML is simple and quick. Just follow a few steps in the Bybrand editor. You can set the desired width for the signature by choosing between the options of 600px, 480px, or 320px.
Example of the feature:
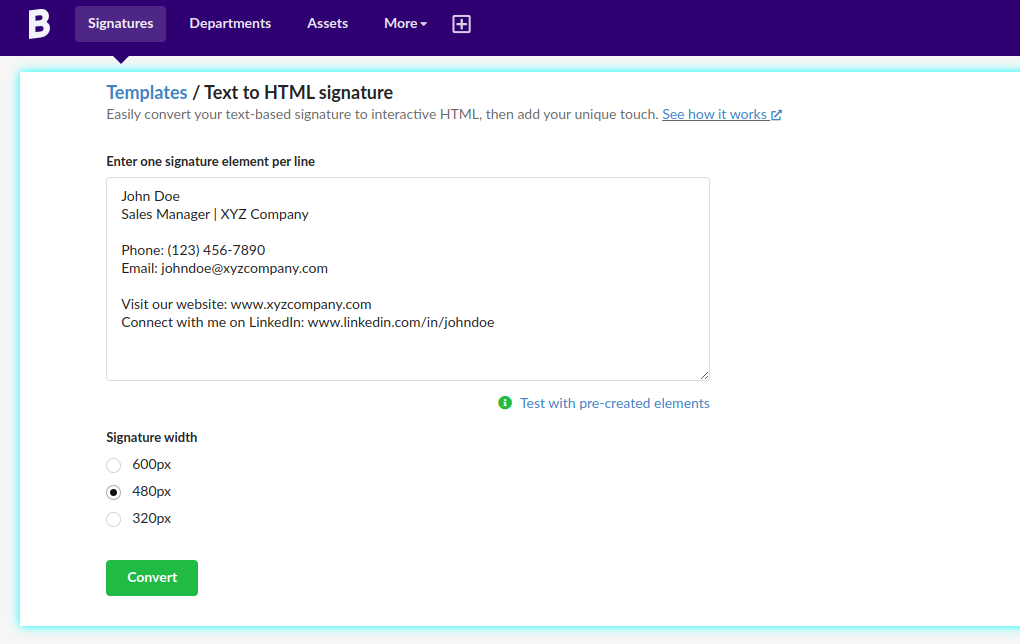
Then, simply click on the Convert button and your signature will be transformed into HTML.
Wildcard elements
- When you type an empty new line, a space element is created in the converted HTML signature.
- When you type three short dashes
---, a line element is created.
Steps in Bybrand
Here are the steps to convert a text-only signature to interactive HTML in Bybrand.
- Access the Bybrand platform and log in to your account.
- Click to create a new email signature.
- Find the Text to HTML option.
Image example:
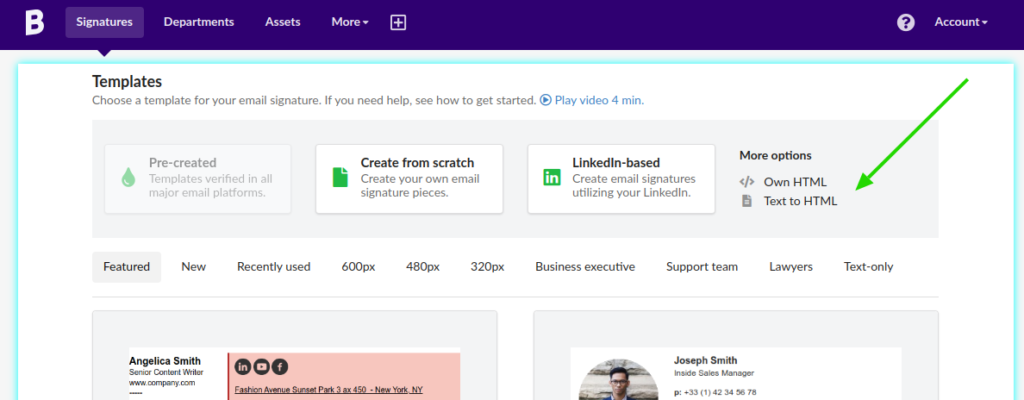
- In the textarea, type one signature element per line. See two examples below.
- Next, choose the desired width of the signature from the options: 600px, 480px, or 320px.
- Click the Convert button.
- Now, your text-only signature has been converted to interactive HTML using the Bybrand editor. You can preview the signature and make any additional changes if desired.
- In this second part, you can customize the elements, such as applying bold to phone, email, and address elements. Add links to URLs like the website and social media pages.
- When everything is edited, click Save to save the signature to your account.
Remember to test the signature in different email clients to ensure it is displayed correctly.
Plain text signature examples
Here are two examples of plain text signatures that can be used in the tool’s text box.
John Doe
Freelance Writer & Content Strategist at Writesonic
Phone: 123-456-7890 | Email: johndoe@example.com
Website: www.johndoewriter.com
LinkedIn | Twitter Icon | Instagram
Check out my latest articleJohn Doe
Senior Partner, Doe & Associates
Direct: (123) 456-7890 | Mobile: (123) 456-7890
Email: johndoe@doeassociates.com
Office: 123 Main Street, City, State, Zip
Website: www.doeassociates.com
LinkedIn: www.linkedin.com/in/johndoe
Call me for a free consultation today.
---
Please note: The contents of this email are intended only for the addressee and may contain confidential and/or privileged material. If you are not the intended recipient, please do not read, copy, use or disclose this communication.Optionally, you can use this button to generate the signature using pre-created generic elements.
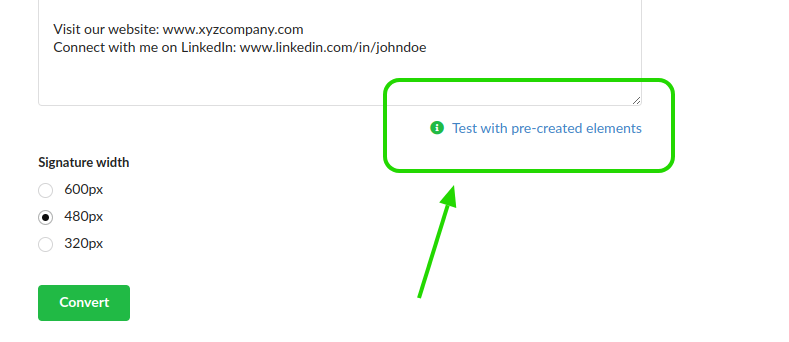
Enjoy the new feature and quickly create professional and interactive signatures for your email communications!
