This post is also available in: Português
Spark Mail is a modern and professional email management application. Spark Email wants you to love email again. It has a clean, intuitive interface and meets almost all email-related needs.
How to add an email signature in Spark Mail for Mac?
The following are the steps to add an email signature created with Bybrand in Spark Mail. Let’s assume that you already have the HTML email signature created with the Bybrand editor.
1) Coping the email signature
First, copy the signature’s contents to the clipboard, as shown in the illustration below.
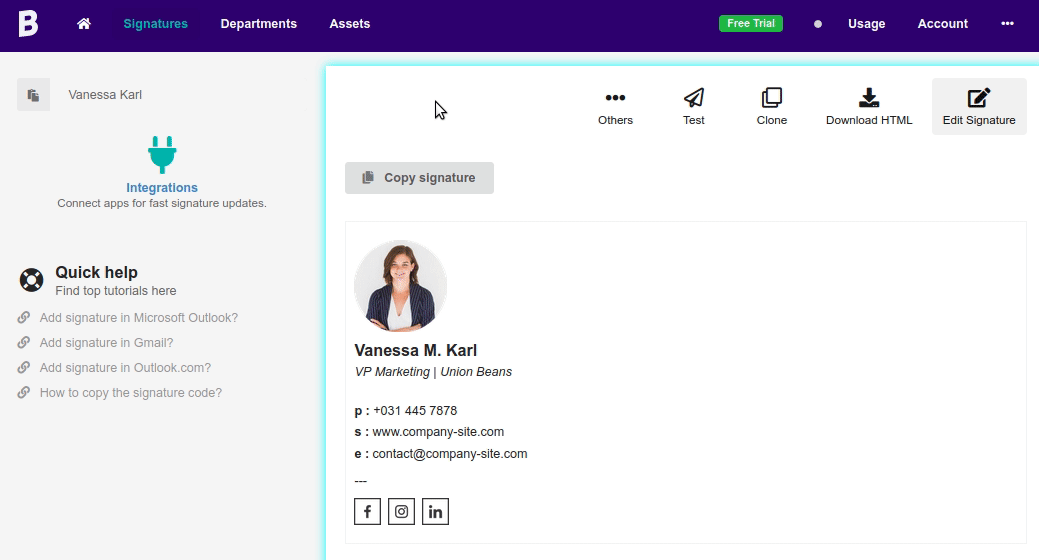
2) Open the Spark Mail
In our case, we are using Spark Mail for Mac. Unfortunately, at the time of writing this tutorial, the app is not yet available for Windows.
Visit the Preferences option, then click on the Signatures menu.
3) Paste the email signature
Your app screen will likely appear like this example. Click the (+) button to add a new signature option.
Signature name: the name of the email signature is automatically configured using the first texts, but you can change it to a name that best represents you.
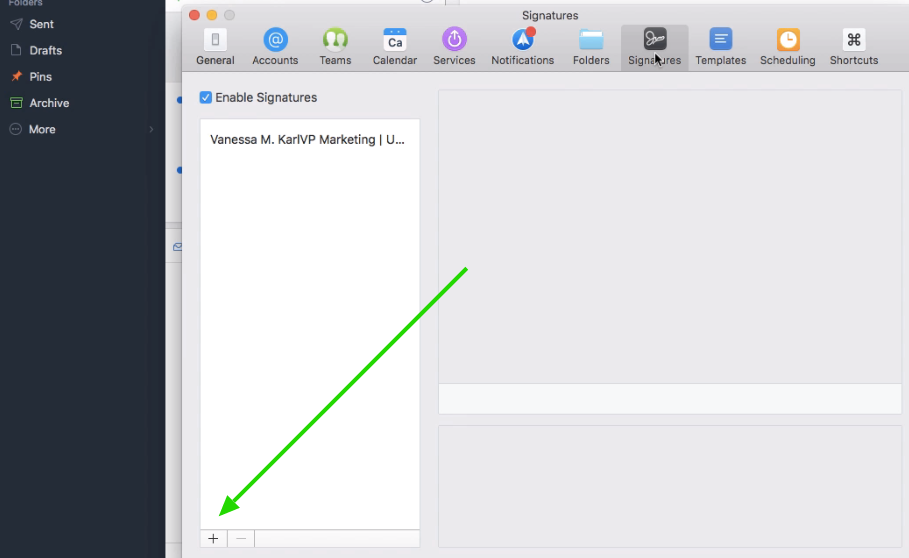
The next step is to paste the content of the signature in the text area, as you can see in this illustration below.
Select Paste.
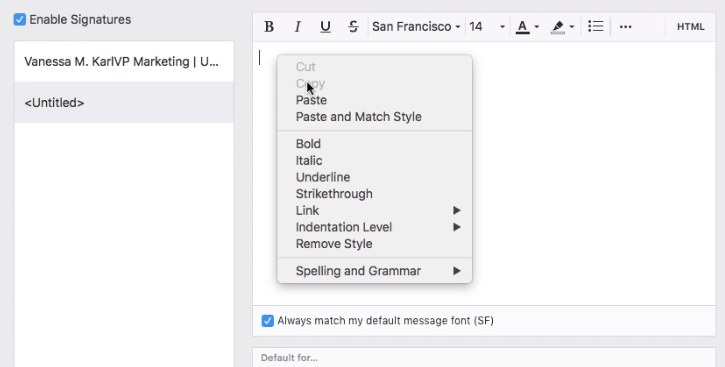
It’s complete! Spark saves the settings after the change.
Now, your next messages will be sent with a modern and professional HTML email signature.
Video tutorial
As promised, here we have a complete video with all the steps.
