This post is also available in: Português
In the Bybrand Departments feature, you can import a list of G Suite email users from your organization. Let’s look at the whole process in this quick tutorial.
Exporting user list
The first step you need to do is export the list of users to a CSV file. In the G Suite administrator panel, there is functionality to make your job easier.
Visit G Suite admin panel, or the link: http://admin.google.com
Then find the Users option, and click the Download users option, as seen in the example:
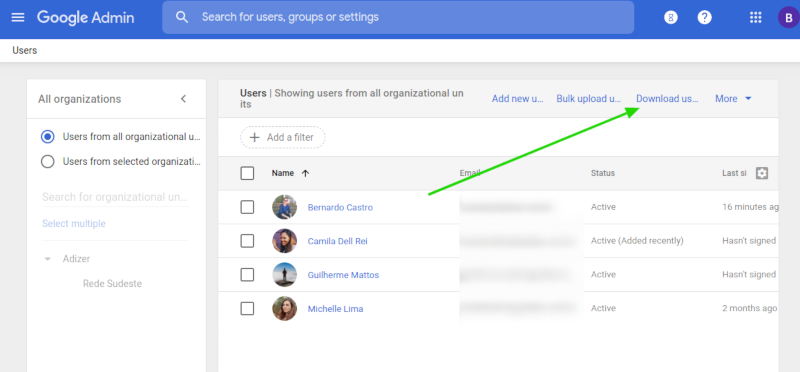
You will see an option box, to choose which type of information you want to receive in the file. Choose the second option, to have all the content.
In the format, choose: Comma-separated values (.csv)
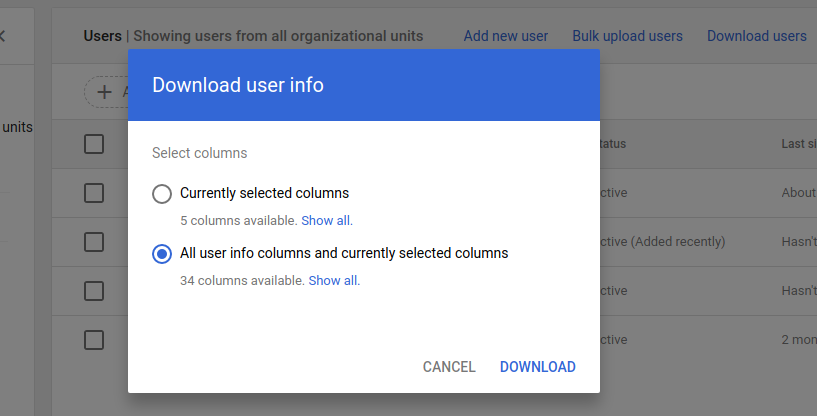
That’s perfect! At this point, you have already had a CSV file on your machine. Open the file and delete the unnecessary columns.
Columns you can delete
Remove any columns that you won’t need to use in your email signature. Here is a default list of fields that you can remove.
- Password [Required]
- Org Unit Path [Required]
- New Primary Email [UPLOAD ONLY]
- Status [READ ONLY]
- Last Sign In [READ ONLY]
- Recovery Email
- Recovery Phone [MUST BE IN THE E.164 FORMAT]
- 2sv Enrolled [READ ONLY]
Removing space from titles
A good idea also is to delete space in the title names. In the Last Name [Required] column change to LastName, for example. This way, it will be easier to use the LasName tag in the Department email signature.
Importing the CSV file
After clearing the data and keeping only the necessary columns. The next step is to import the user list into your Bybrand Department.
For example, if you have created a Sales department, and want to import only those users who belong to that department. Then, in the CSV file, you can remove users who are not in the Sales department.
Do this directly in your CSV file.
How to import
Here is a quick example of how to import a CSV file into a department. We already have a full tutorial for this step, visit:
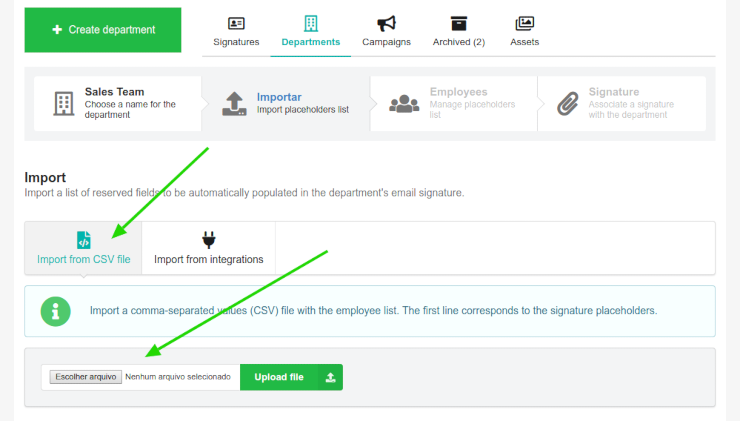
It’s done! Then set an email signature for the Department.
You will now have email signatures for G Suite users if you have other departments than sales or a company-wide standard. You can do the steps again.
