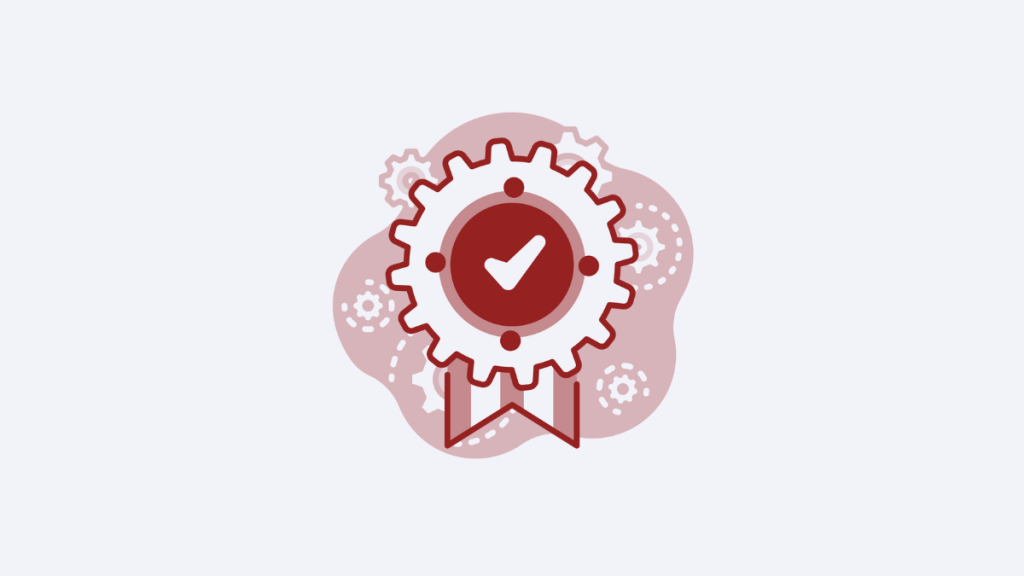This post is also available in: Português Español Deutsch Français Italiano
As a Google Play or Apple partner, you want to increase traffic to your app’s respective marketplace page. You can follow the standard path with a marketing campaign directed at prospective users. It’s effective but expensive.
What if I told you could start associating your professional name and image with your app?
You can passively market your app with every email you send by adding a Google Play or App Store badge to your email signature. Continue reading to learn more about the benefits of making this change and how to add the badges using a professional email signature editing tool.
The benefits of using a badge in the email signature
Driving traffic to an app page on Google Play or the App Store isn’t always easy. Maybe you’re responsible for the marketing endeavors of a small startup looking to expand its user base.
Or perhaps you wrote the code and developed the app and want to see it succeed. Promoting an app usually focuses on market research, influencer marketing, keyword optimization, and ad campaigns.
But there’s something else you can do to link yourself to your product, effectively marketing and increasing awareness in a free and passive way. This is adding a Google Play and/or App Store badge that links your email to your product.
By adding a badge like this to your professional email signature, you are accomplishing a few things:
- Improving sales from anyone who encounters your badge when emailing you and decides to check out your product.
- Tells your contacts that you have a finished product on the market (or you are responsible for marketing a finished product). This adds to your overall professional image.
- Allows any professional contacts to quickly review your product without having to search for it. This can lead to further connections and business prospects.
- Badges associate you and your professional career with your product.
Dos & Don’ts with Google Play or App Store badge
Badges are a practical option to upgrade a boring email signature, but there’s a right way to do it and a wrong way. You want to incorporate the Google Play or Apple App Store badge smartly and effectively, but you don’t want it to detract from your professional image or the content of your email.
Here are some Dos and Don’ts to remember:
- Don’t oversize the graphics
- Don’t alter the badges
- Do ensure the badge is large enough for the text to be legible
- Do place underneath your name, title/role, and other contact information
- Don’t over-clutter the email signature with badges and social media icons. Pick a few impactful ones to include and ditch the others.
- Don’t rely on an email signature badge as a primary form of marketing
- Do follow Google Play and App Store’s marketing guidelines for badges
- Do choose a localized badge if working in a localized market
How to add a badge to the email signature?
Now that you are familiar with the professional benefits and the things to avoid and remember about adding a badge, it’s time to add it! This guide walks you through the step-by-step process of downloading an official badge and adding it to your HTML signature using a professional signature editor.
Continue reading to get started:
App Store badge download
- Navigate to the official Apple App Store marketing resources website.
- Scroll down and click App Store Marketing Tools.
- On the new App Store Marketing Tools page, enter the name of your app or game into the search bar. Next, press Enter to search, then select the right app from the options.
- Scroll down until you see Badges and Lockups. Use the Choose Option drop-down menu to select Black or White, and the Select Language drop-down to choose a language for localized badges. Click Download Badges to save a .zip file of the badges, or click Copy Embed to save an HTML href embed link for the badge.
Image example:
Google Play badge download
- Navigate to the official Google Play Store marketing resources website.
- Within the Resources section, scroll down to the Google Play badges. Click Get started.
- Review Google’s Badge Guidelines, then scroll down to the Badge Generator.
- Enter the following information to generate a badge:
- Language
- Deliverable Type – Digital or Print
- File Type – PNG or EPS
- UTM Source (optional)
- UTM Campaign (optional)
- Play Store URL – full Google Play URL for your app or game
- Once you’ve added the Play Store URL, the HTML badge section will autopopulate. Copy this section.
- Then click Download to save the badge in the file type you selected.
Image example:
Adding the App Store and Google Play badge to your email signature
If you’re unfamiliar with HTML, using professional signature editor software is the best choice to add your new badge. You would rather not muck up the pre-existing HTML elements trying to add a Google Play and App Store badge. You’ll also be able to check out a preview of your signature before you finalize it, so you know it looks how you imagine it.
Image steps:
- To add your badge using the downloaded image file, start by extracting the .zip file.
- Apple’s badges are only available in EPS and SVG, which Bybrand does not support. Head to https://svgtopng.com/ to convert the badge you want from SVG to PNG format. Or use your favorite photo editor with GIMP and Adobe Photoshop.
- You won’t have to worry about this with Google’s badges because they are provided in PNG format.
Signature steps:
- Navigate to the Signature editor, and choose one of the templates. Or click to edit an existing one.
- Select an existing element and choose Image Gallery. Alternatively, you can select any empty space within the signature and choose Image Gallery from the options.
- Select the Upload tab for the Asset type and Choose File to upload the badge you converted to PNG. It is also now available in the Gallery section.
- Now you can see the first badge underneath your information. Let’s add the second badge before we add the links. Click the space next to the first badge and select Image Gallery.
- Upload the image the same way you did in step 5. You’ll notice that the Google Play badge is much larger than the App Store badge.
- You can easily resize this badge by selecting the element and dragging one of the blue arrows toward the center of the element until the two badges are the same size.
Adding links
- Now you can add the App Store and Google Play links to their respective badges. Finally, copy the direct web address to your app. For example, the following link takes you to Clash of Clans on the App Store:
Click the correct badge and select Insert Link. Repeat this process for the other badge (if your app is available on both marketplaces).
- Use Bybrand’s other tools to finish customizing your email signature to your liking. You can even add social media icons using their Icons gallery.
- When you finish, name your signature and click Save signature.
- Now you are ready to start using your new professional email signature! You can select Paste in email to start using it right away.
You can Test to send a sample of the signature, or you can select Changes to review the version history of the signature. And the More option allows you to Share the signature publicly with another employee or Clone this signature to make edits with it as the starting template.
Video tutorial
In this quick video tutorial, you can watch how to add Google Play Store and App Store badges in your email signature and, in the end, add the links. Let’s assume that you already have the two images available on your machine in PNG format.
Five email signature examples with the official badge
To help you out, in this article we’re going to show you five email signature examples with a Google Play and App Store badge to fuel your imagination. The goal of these examples is to increase your app traffic on the marketplace page.
1. Email signature minimalist
A minimalist signature is a good idea to help create a professional first impression.
While there are many ways to design your signature, if you’re out of ideas, we recommend using a simple, clean layout that lets your name stand out. You can also opt for a minimal color palette with colors that match your branding.
2. With the company logo
We’ve improved the signature in the second example by adding a logo and social network icons. Having a clearly visible and well-designed logo will help people know who you are and make your business and app easier to find.
3. Signature with employee photo
By adding a photo of your employees to your email signature, you’re creating an impression that they’re approachable and friendly. In this third example, we do just that! Additionally, this example contains essential email signature elements to introduce you and your business.
One of the most common ways to use email signatures is to include an employee photo. For example, if you have a team, you can include photos of everyone on your team, or if you have one employee, you can include their photo. This is a great way to show people who you are, and it will also likely lead to more leads for your app in the Google Play and App Store.
4. Example with three columns
Our fourth example is a signature with three columns, with the right column being used to add the emblems.
The purpose of an email signature is to provide a quick, recognizable visual cue for the sender. While it may seem trivial, your email signature can serve as a quick reminder to the recipient of who you are, what your business does or sells, and what to expect from you.
5. Signature with two columns
Similar to example 4, this last example has two columns but uses the same information (company logo, badges, and social media icons). By additionally including a recognizable badge in your signature, the recipient can quickly determine that there is an app available on the Google and Apple marketplaces.
Our five examples of HTML email signatures with Google Play and App Store badges look simple and straightforward. You’ll notice they have basic content such as contact details, website links, and social media accounts. This is good, as it will help you keep your signature short and simple.
Wrapping up
You can upgrade your professional email signature by adding the Google Play Store badge and Apple App Store badge that links to your app.
These badges act as a passive marketing technique, so anyone you email can quickly locate and try out your application. It also effectively tells your email contacts that you have an app already on the market.
The best way to add these badges to your email signature is through a professional email signature editor like the one offered by Bybrand. This tool makes it super easy for anyone to customize their email signature and add app marketplace badges.
Create your first email signature with Bybrand
Bybrand offers the ability to generate, administer, and distribute essential email signatures for your employees.