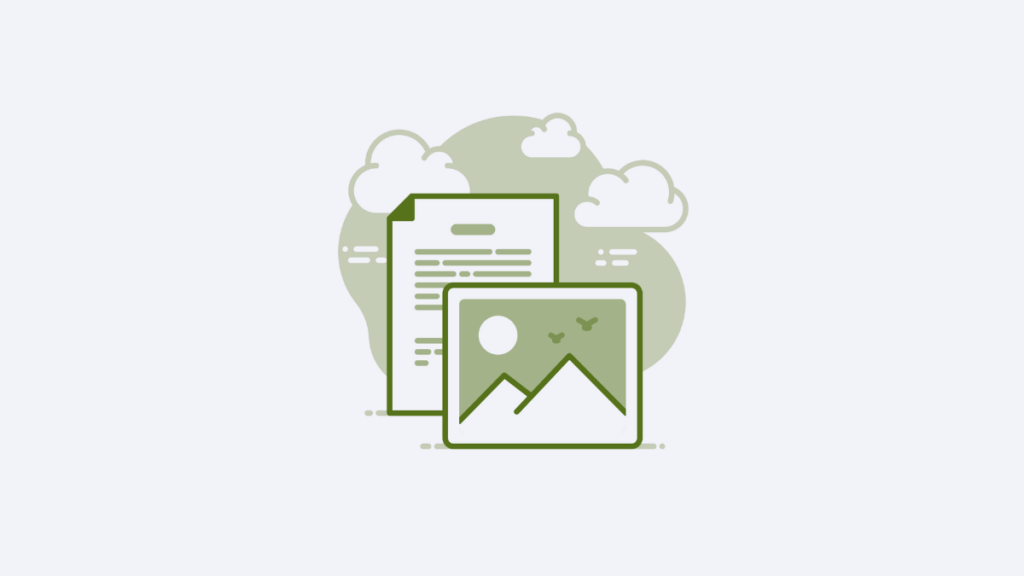This post is also available in: Português
A great email signature makes an enormous difference in how you spread your brand and make the most of digital communications. That’s why it’s so important to use the right email signature image, whether it’s a logo, profile photo, or social media icon.
Here we have an initial example with logo, banner and icons:
It might seem like a small detail, but signature images in new messages make your emails stand out, build trust, and strengthen your brand.
In this guide, we’ll cover how to add images to your email signature the right way, making sure they look professional and display perfectly every time.
Why use images in email signatures?
A well-designed email signature image helps people recognize you and your company instantly. Whether it’s a logo, a personal photo, or social media icons, the right images make your emails stand out.
Branding benefits
Including your company logo in your email signature reinforces brand identity in every message you send.
Every time you send a new email, your brand gets exposure. It’s like a digital business card that ensures your name and logo stay in front of clients, colleagues, and potential customers.
Signature template with brand logo and colors:
A personal photo can also add a human touch when you communicate with new people. It helps recipients connect a face to your name, which is especially useful for networking or customer support.
Enhancing professionalism and recognition
A profile photo in your email signature increases recognition and trust.
Example of signature with professional profile photo:
If you’re in sales, consulting, or any client-facing role, a photo in your signature makes communication feel more personal. It also helps establish credibility, especially when reaching out to new contacts.
Increasing trust in email communication
Social media icons in your email signature encourage recipients to connect with you or your business. Having the standard icons displayed as images is eye-catching and easily recognizable to recipients.
Check out this beautiful example with social media icons:
Including links to important platforms can increase engagement and drive traffic to your profiles or website. These small image icons act as clickable shortcuts, making it easier for customers and contacts to interact with you.
Best practices for adding images in email signatures
When you create a new signature, the right images can make all the difference in how professional and engaging the signature is. However, if the images aren’t formatted correctly, they might not display properly across different email clients or mobile devices.
Here are some best practices to follow when you add an image to your email signature.
Optimal image size and resolution
The size of your email signature image is important.
A logo, profile picture, or social media icon should be clear but not too large. Ideally, logos should be around 300 to 400 pixels wide, while social media icons should be about 32×32 pixels.
Larger images can increase the file size of your email, causing slow loading times or display issues.
When inserting an image into your email signature, resize it to the correct dimensions before uploading.
Avoid relying on your email client’s email signature editor to resize images, as different email services might stretch or distort them. Instead, use your email signature generator to modify the image size.
If you use a hosted image, make sure it’s optimized for both desktop and mobile devices.
File formats for better compatibility
The best image formats for email signatures are PNG and JPEG.
PNG files support transparency, which is useful for logos with a non-white background. JPEG files are good for photos because they offer the right balance between quality and file size.
Avoid using BMP or TIFF files, as they’re not widely supported by email clients like Outlook, Gmail, or Apple Mail.
If you add an image as a hosted image, ensure that the URL is secure (https://). Many email providers block images from unsecured sources, causing them to appear as a broken link in the email message.
The best approach is to use an email signature generator to simplify the process of inserting and formatting images. This way, the generator will automatically add images in the ideal size and format.
Using alt text for accessibility
Alt text is an important feature that helps ensure accessibility. If an image doesn’t load because of email client settings or a slow internet connection, the alt text will display instead. This is especially helpful for visually impaired users who rely on screen readers to read emails.
When adding alt text, describe the image clearly. Instead of using something like “Company logo,” write “XYZ Company logo – Trusted solutions since 1998.” This makes your email signature more informative and user-friendly.
How to add images to email signatures
Adding an image to your email signature using Bybrand is quick and easy. Whether you’re inserting a company logo, a profile picture, or social media icons, Bybrand helps you create a professional signature with just a few clicks.
You can watch this guide for banners in email signatures:
Steps
Start by opening the Bybrand editor and choose a signature template that fits your style or brand.
In the editor, click on the image placeholder or use the “Add Image” option. You can upload an image file from your computer or insert a hosted image by pasting its URL.
Example:
If you’re using a company logo, make sure it’s a PNG or JPEG file with a reasonable file size for quick loading.
Once the image is uploaded, resize it if needed. The Bybrand editor lets you adjust the image’s dimensions to fit perfectly within your signature layout. If you’re adding social media icons, ensure they’re small and neatly placed for a clean look.
For better accessibility, don’t forget to add alt text. This ensures that if the image doesn’t load in an email client, recipients will still see a description of what it represents.
When you’re happy with the signature, save it and copy the HTML code or paste it directly into your email client’s signature settings.
Bybrand makes it simple to create an email signature that looks professional across different email clients and mobile devices. Whether you’re designing a Gmail signature, an Outlook signature, or something custom for your company, adding images with a tool like Bybrand ensures a polished, branded look in every email you send.
Common problems with images in email signatures
If images don’t display correctly, appear distorted, or slow down your email, they can create a poor user experience. Not to mention, image issues in your signature could even affect deliverability.
To avoid these issues, here are some common problems and how to fix them.
Images not displaying properly
One of the most common issues is images not showing up in the email signature. This happens when the image is blocked by the recipient’s email client or if the hosted image is unavailable.
Many email providers, like Outlook and Gmail, disable automatic image loading for security reasons. To fix this, use a hosted image from a reliable source with an HTTPS link.
If you’re embedding the image, make sure it’s properly attached and not being stripped away by the email format.
Distorted or oversized images
If an image appears stretched, blurry, or too large in an email signature, it’s probably due to incorrect sizing.
Some email clients resize images automatically, which can influence the quality.
To prevent this, resize the image before uploading it. Check the image pixels, and consider using an image compression tool to lower the file size without affecting the quality of the image.
See also:
- Problem with large images in email signature in Apple Mail
- Fixing automatic resizing of the signature image in Outlook
Using PNG or JPEG formats will help you maintain image quality without increasing the file size too much.
Broken image links
Where is your email signature image stored? This is important because if a hosted image is removed or the link changes, it will no longer display in the email signature. Unfortunately, this is a common issue with free image hosting services, where images may be deleted after a certain period.
To avoid broken links, store images on a stable hosting platform, such as a company server, cloud storage, or a signature management tool like Bybrand.
Slow-loading images and large file sizes
Overly large images slow down email loading times – especially on mobile devices.
If an image file is too big, it might not load at all. So, optimize your images by compressing them before adding them to the signature.
Keep image sizes small, ideally under 50KB, to ensure fast loading without sacrificing quality.
Signature images appearing as attachments
Some email clients treat embedded images as attachments, which can clutter emails and cause display issues.
To avoid this, use linked images instead of embedding them directly. If embedding is necessary, ensure that the email format is set to HTML rather than plain text, as plain text emails can strip out images.
Examples of effective email signatures with images
Here are 3 great examples of effective email signatures that include images successfully.
A nice example with a feedback banner:
This next example is a minimalist signature with social media icons.
Now we have this template with icons to highlight the contact methods.
Conclusion
Without images, your email signature is just information. But, with the right images included, you’ll make your signature far more engaging, leaving a positive lasting impression.
Email signature images make your emails look more professional. They strengthen your brand and encourage engagement.
But to get the best results, your images need to be formatted properly, optimized, and correctly added. Otherwise, an image that doesn’t load properly will have the opposite effect.
All images – logos, profile photos, and social media icons – must display properly across email clients. The simplest solution is to use a dedicated email signature manager.
Create your first email signature with Bybrand
Bybrand offers the ability to generate, administer, and distribute essential email signatures for your employees.