This post is also available in: English Português Deutsch
Un problema habitual al que se enfrentan muchos usuarios de correo electrónico es no poder ver las imágenes en sus mensajes. Tanto si utilizas Gmail, Outlook o Apple Mail, hay algunas razones por las que esto puede ocurrir, como la configuración de seguridad, la desactivación de la carga automática de imágenes o la compatibilidad del formato de imagen.
Este artículo te guiará a través del proceso de cómo mostrar imágenes en el correo electrónico. Los informes de los usuarios de”no puedo ver imágenes en mi correo electrónico” o”mi correo electrónico no muestra imágenes” se abordan específicamente.
¿Activar o desactivar la carga de imágenes externas en los correos electrónicos?
Comprender la dinámica de la carga de imágenes externas en tus correos electrónicos es útil para solucionar este problema. Las imágenes se utilizan en el cuerpo principal del contenido de un correo electrónico y también se incluyen popularmente en firmas de correo electrónico personalizadas. Las firmas de correo electrónico suelen incluir el logotipo de la empresa, una foto personal u otros elementos de marca.
Cualquiera de estas imágenes puede tener problemas de visualización. La razón principal del bloqueo de imágenes suele estar relacionada con cuestiones de seguridad y privacidad.
El papel de la seguridad
Cada vez que abres un correo electrónico que contiene imágenes externas, el servidor que las aloja recibe un pino. Este pino es un acuse de recibo de que el correo electrónico ha sido abierto, y esta información es visible para el remitente. Los ciberdelincuentes o los vendedores que quieran rastrear tus hábitos de apertura del correo electrónico pueden explotar esta información sin tu consentimiento.
Para contrarrestarlo, muchos clientes de correo electrónico bloquean por defecto la carga automática de imágenes externas. Esta funcionalidad sirve como línea de defensa, proporcionando una capa añadida de seguridad y privacidad a los usuarios de correo electrónico.
Activar o desactivar la carga de imágenes
Aunque bloquear las imágenes puede aportar ventajas de seguridad, también puede ser un inconveniente cuando confías en el remitente y quieres ver las imágenes de sus correos. Afortunadamente, la mayoría de los clientes de correo electrónico te ofrecen la flexibilidad de gestionar esta función.
Dependiendo del servicio de correo electrónico que utilices, puedes ajustar la configuración para permitir o no la carga de imágenes externas.
- Carga de imágenes basada en la confianza – Se trata de un método selectivo en el que eliges cargar imágenes de remitentes específicos en los que confías. Al marcar una dirección de correo electrónico como segura, el cliente de correo electrónico mostrará automáticamente las imágenes de ese remitente, saltándose la norma general de bloquear las imágenes.
- Desbloquear todas las imágenes – Si no te preocupan tanto las implicaciones para la privacidad o la mayoría de tus correos proceden de remitentes de confianza, puedes optar por activar la carga de todas las imágenes externas. Esta configuración permite que todas las imágenes se carguen automáticamente, independientemente del remitente.
Bloquear todas las imágenes – Si estás más centrado en la privacidad y no quieres ningún seguimiento a través de imágenes, puedes mantener la configuración de bloquear todas las imágenes externas. Siempre puedes cargar manualmente las imágenes en correos individuales cuando lo desees.
Recuerda que la configuración de tu correo electrónico debe reflejar tu nivel de comodidad con la privacidad y tus necesidades específicas cuando se trata de ver imágenes en tus correos electrónicos.
¿Cómo bloquear (o desbloquear) la carga automática de imágenes en el correo electrónico?
Independientemente del cliente de correo electrónico que utilices, existen opciones para controlar la carga de imágenes. Este artículo cubrirá el proceso de bloqueo o desbloqueo de la carga automática de imágenes para algunos de los clientes de correo electrónico más populares, incluidos Gmail, Outlook Webmail, otras versiones de Outlook (2010, 2019, 365), Mac Mail y Apple Mail.
Cómo mostrar imágenes externas en Gmail
Gmail de Google es una de las plataformas de correo electrónico más utilizadas, con más de 1.800 millones de usuarios. Gmail permite a los usuarios controlar cómo se gestionan las imágenes externas, ya sea mostrándolas siempre o preguntando antes de mostrarlas.
- Abre Gmail y haz clic en el icono de engranaje de la esquina superior derecha para abrir la Configuración rápida.
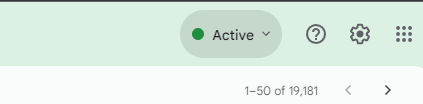
- Aparecerá la barra lateral de Ajustes rápidos en la parte derecha de la página. Haz clic en Ver todos los ajustes.
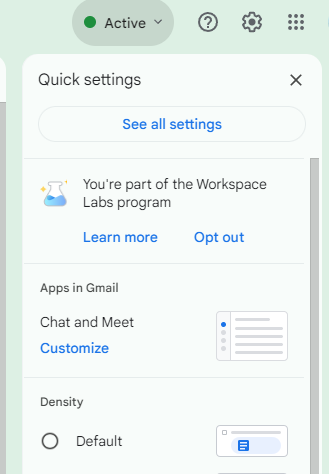
- Pulsa la pestaña General en la parte superior de la página Configuración. Ahora desplázate hasta la sección Imágenes .

- Selecciona Mostrar siempre imágenes externas o Preguntar antes de mostrar imágenes externas.
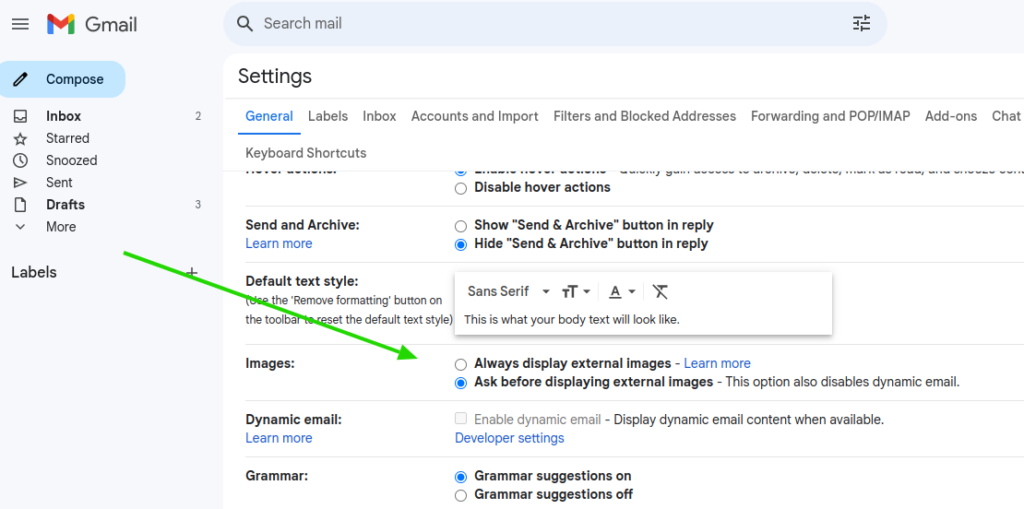
Cómo activar la carga automática de imágenes en el webmail de Outlook
Outlook Webmail, el cliente de correo electrónico en línea de Microsoft, ofrece opciones similares a las de Gmail. Los usuarios pueden elegir, mostrar u ocultar las imágenes en línea en la configuración de su correo electrónico.
- Abre Outlook y haz clic en el icono de engranaje de la esquina superior derecha para abrir Configuración.
- En la barra lateral Configuración, haz clic en Ver toda la configuración de Outlook.
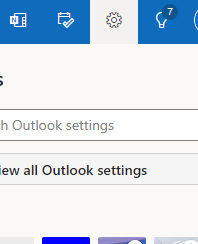
- Selecciona General en la barra lateral de la izquierda y, a continuación, haz clic en Privacidad y datos.
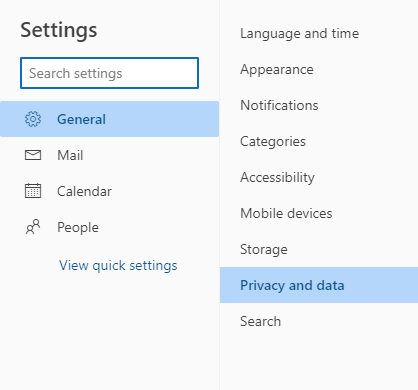
- Selecciona Utilizar siempre el servicio de Outlook para cargar imágenes.
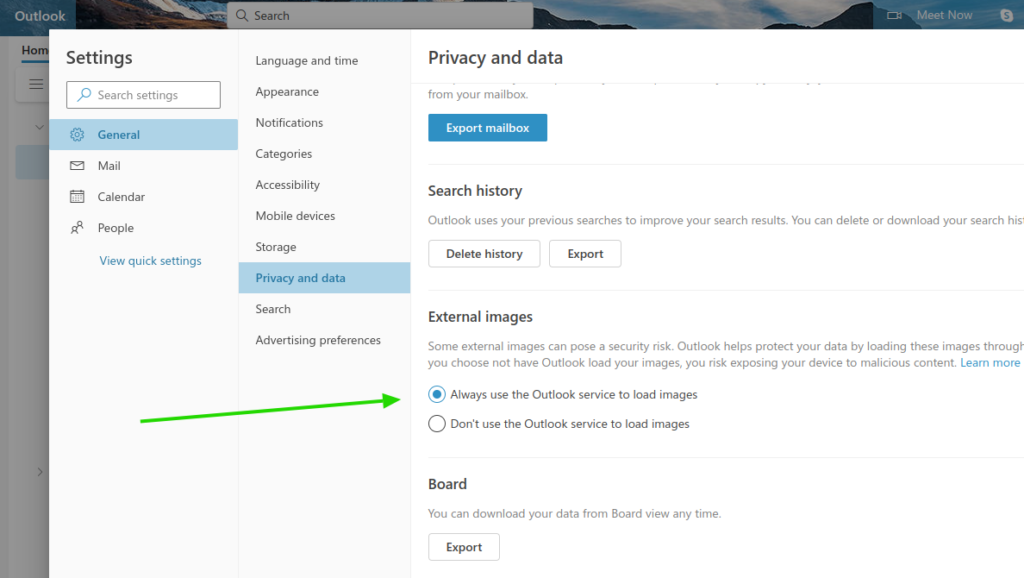
Carga automática de imágenes en Outlook (Otras versiones, 2010, 2019 y 365)
Otras versiones de Outlook de Microsoft, como Outlook 2010, 2019 y 365, tienen la configuración de Descarga automática en el Centro de confianza. El Centro de Confianza es donde se encuentra la configuración de seguridad y privacidad del software antiguo de Microsoft.
- Abre Outlook y haz clic en Archivo en la esquina superior izquierda.
- Pulsa en Opciones.
- En la ventana emergente, selecciona Centro de confianza en la barra lateral. A continuación, haz clic en Configuración del Centro de Confianza.
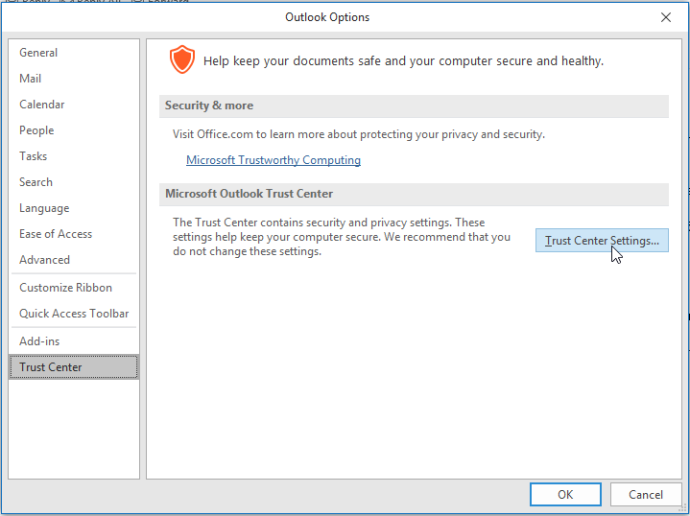
- Busca la opción Descarga automática . Desmarca la casilla de verificación que dice No descargar imágenes automáticamente en mensajes de correo electrónico HTML o elementos RSS.
Mostrar imágenes automáticas en Mac Mail
Mac Mail de Apple ofrece a los usuarios una opción para cargar el contenido de mensajes remotos. Activar esta opción permite la carga automática de imágenes en tus correos electrónicos.
- Inicia Mac Mail y selecciona Correo en la barra de menús.
- Selecciona Preferencias y luego ve a la pestaña Privacidad.
- Busca la configuración de Protección de la privacidad del correo. Desmarca Proteger actividad de correo.
- Busca la opción Bloquear todo el contenido remoto y desmarca la casilla.
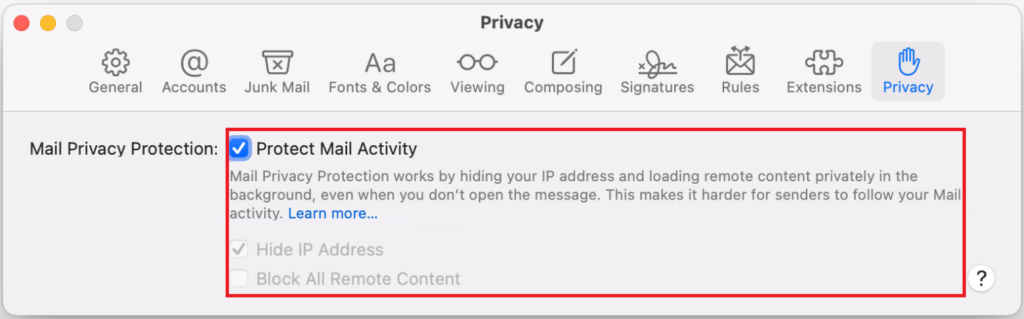
Activar la carga automática de imágenes en Apple Mail
Apple Mail está disponible en cualquier dispositivo Apple, incluidos iPhones e iPads. Puedes seguir utilizando tu cuenta de Apple Mail en un dispositivo que no sea de Apple a través de un servicio web llamado iCloud Mail. Sigue estos pasos para cargar contenido remoto en Apple Mail:
- Arranca la aplicación Ajustes (icono de engranaje gris).
- Desplázate por las opciones hasta encontrar y seleccionar la opción Correo.
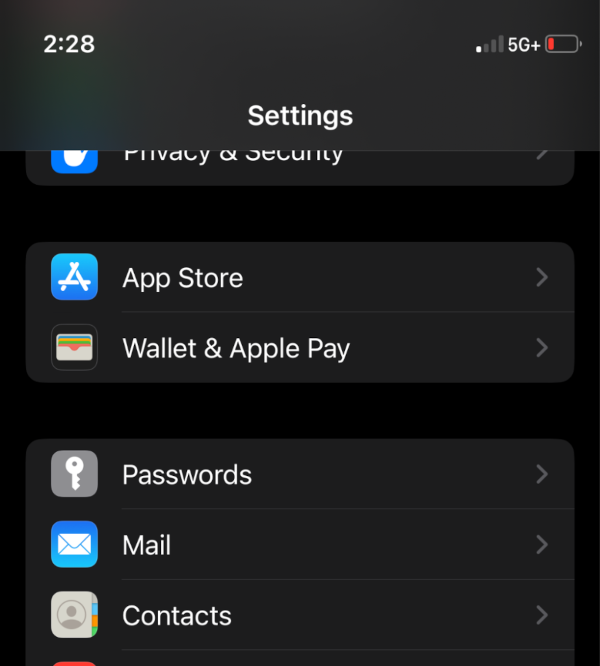
- Localiza el sub apartado Mensajes y pulsa sobre Protección de privacidad.
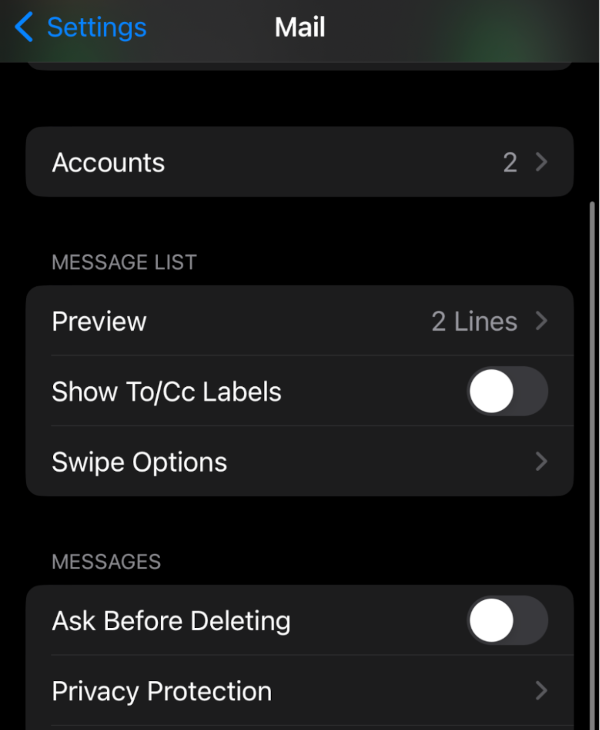
- Desactiva Proteger Actividad de Correo. Esto revela dos opciones más: Ocultar dirección IP y Bloquear todo el contenido remoto.
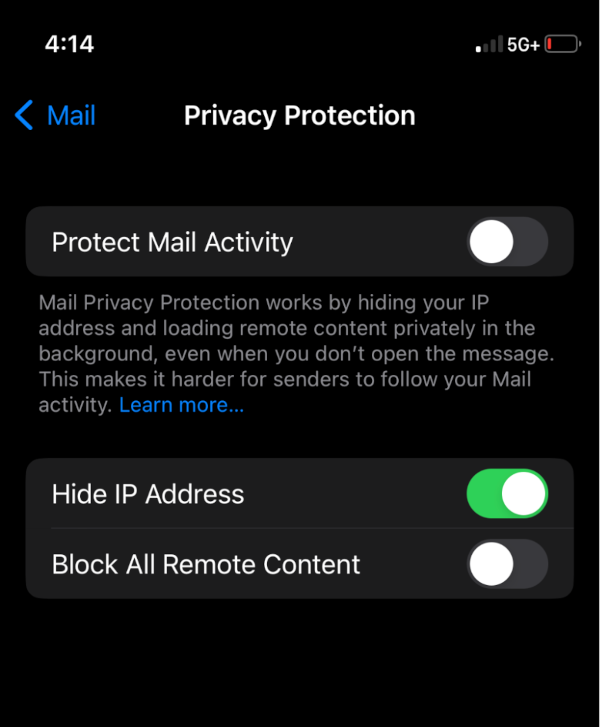
- Deja activado Ocultar dirección IP, pero desactiva Bloquear todo el contenido remoto.
Cómo mostrar imágenes externas en Proton Mail
ProtonMail es un servicio de correo electrónico seguro que utiliza encriptación de extremo a extremo para proteger tus mensajes. Este artículo incluirá instrucciones sobre cómo bloquear o desbloquear las descargas automáticas de imágenes en ProtonMail.
- Visita el menú Configuración, visible en la parte superior derecha. A continuación, haz clic en Ir a configuración.
- A continuación, haz clic en la opción Mensajes y compositor. Desplázate hasta la sección Mensajes. Activa o desactiva la opción Mostrar automáticamente las imágenes incrustadas.
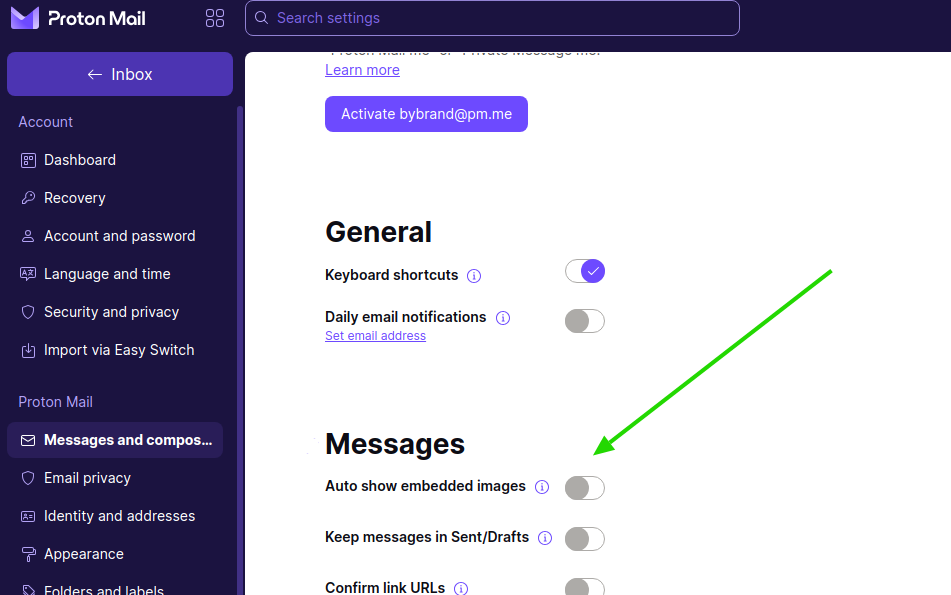
Mostrar imágenes externas en Zoom Mail
Puedes conectarte a tu servicio de correo electrónico Gmail o Microsoft 365 (Exchange), así como al Servicio de Correo de Zoom. Esto significa que puedes utilizar tu cuenta de correo electrónico existente directamente en la aplicación Zoom, lo que facilita la gestión de tus comunicaciones y horarios.
- Abre el cliente de escritorio de Zoom. A continuación, haz clic en la pestaña Correo.
- Ve al menú Bandeja de entrada y, en la sección Cargar imágenes externas, activa la opción Permitir.
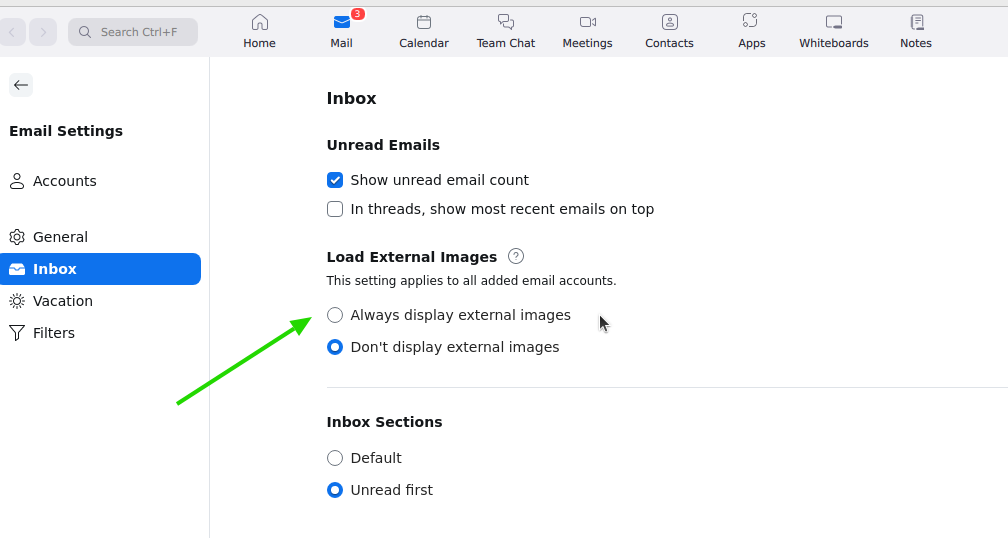
Consejos para mostrar correctamente las imágenes en los correos electrónicos
Al enviar o recibir correos electrónicos, que las imágenes se muestren correctamente es crucial para una experiencia de usuario fluida. A continuación se indican algunas prácticas recomendadas que debes seguir para garantizar que tus imágenes sean siempre visibles y claras:
Utiliza el atributo ALT
El atributo ALT es un especificador utilizado en la codificación HTML que proporciona un texto alternativo para una imagen. Este texto alternativo se muestra cuando la imagen no puede cargarse, dando al espectador una descripción de lo que debería estar viendo. Esto es especialmente útil cuando las conexiones a Internet son débiles o cuando el cliente de correo electrónico ha bloqueado las imágenes.
Para los profesionales del marketing y los diseñadores de correos electrónicos, el atributo ALT también es beneficioso por razones de accesibilidad. Para los usuarios que utilizan lectores de pantalla debido a deficiencias visuales, el texto ALT se lee en voz alta, garantizando que el contenido sea accesible para todos.
Optimiza las imágenes
Una razón habitual por la que las imágenes pueden no cargarse es su tamaño. Las imágenes grandes y de alta resolución pueden parecer impresionantes, pero pueden provocar tiempos de carga lentos o incluso no cargarse del todo, especialmente en conexiones a Internet lentas o inestables.
Para evitarlo, comprime siempre tus imágenes antes de incluirlas en un correo electrónico. Muchas herramientas en línea y aplicaciones de software pueden reducir el tamaño del archivo de una imagen sin afectar significativamente a su calidad.
Además, ten en cuenta las dimensiones físicas de la imagen. Una imagen demasiado grande puede no mostrarse correctamente en pantallas pequeñas, como las de los dispositivos móviles. Asegúrate de que tus imágenes tienen el tamaño adecuado para todos los tipos de pantalla.
Evita utilizar el formato WebP
El formato de imagen WebP es un formato de imagen relativamente nuevo introducido por Google. Ofrece unas características de compresión y calidad superiores a las de formatos más antiguos como JPEG y PNG. Sin embargo, todavía no cuenta con un apoyo universal. Es posible que las versiones antiguas de algunos clientes de correo electrónico, como Outlook, no admitan imágenes WebP.
Para obtener la mejor compatibilidad, utiliza formatos de imagen ampliamente admitidos, como JPEG y PNG. Estos formatos se mostrarán correctamente en casi todos los clientes de correo electrónico, garantizando que tus destinatarios puedan ver tus imágenes sin problemas.
Utiliza un alojamiento fiable para las imágenes externas
Si utilizas imágenes externas en tus correos electrónicos, asegúrate de que están alojadas en un servidor fiable. Las imágenes pueden no cargarse correctamente si el servidor está caído o es lento. Utiliza un servicio de alojamiento de imágenes fiable, para que tus imágenes estén siempre accesibles.
Videotutorial
En este vídeo, te mostraremos cómo resolver este problema fácilmente y asegurarte de que puedes ver todas las imágenes de tus correos electrónicos sin problemas. Los clientes de correo electrónico cubiertos incluyen Gmail, Mac Mail, Proton Mail Outlook.com, 365 y Apple Mail.
Conclusión
La imposibilidad de ver imágenes en tus correos electrónicos puede ser un obstáculo, sobre todo cuando bloquea tu comprensión o disfrute del mensaje. Sin embargo, como hemos descrito en esta guía, el problema suele ser fácil de solucionar ajustando la configuración de tu correo electrónico.
Es importante encontrar un equilibrio entre comodidad y seguridad. Te recomendamos que configures tu cliente de correo electrónico para que cargue imágenes exclusivamente de remitentes que consideres de confianza.
Si estás elaborando y enviando correos electrónicos, aplica los consejos de este artículo para mejorar la visualización de las imágenes de los correos electrónicos. Estas buenas prácticas ayudan a que tus imágenes se carguen rápidamente, sean accesibles y aparezcan correctamente en varios clientes de correo electrónico. Al hacerlo, te aseguras activamente de que los destinatarios capten plenamente el contexto y el contenido de tu mensaje.

Crea tu primera firma de correo electrónico con Bybrand
Cree, administre e implemente poderosas firmas de correo electrónico para su equipo usando Bybrand.