This post is also available in: English Português Español
Ein häufiges Problem vieler E-Mail-Nutzer ist, dass sie keine Bilder in ihren E-Mails sehen können. Unabhängig davon, ob Sie Gmail, Outlook oder Apple Mail verwenden, gibt es einige Gründe, warum dieses Problem auftreten kann, z. B. Sicherheitseinstellungen, deaktiviertes automatisches Laden von Bildern oder Kompatibilität des Bildformats.
In diesem Artikel erfahren Sie, wie Sie Bilder in E-Mails anzeigen können. Die Benutzerberichte“Ich kann keine Bilder in meiner E-Mail sehen” oder“Meine E-Mail zeigt keine Bilder an” werden speziell angesprochen.
Aktivieren oder deaktivieren Sie das Laden externer Bilder in E-Mails?
Das Verständnis der Dynamik des Ladens externer Bilder in Ihren E-Mails ist hilfreich, um dieses Problem zu lösen. Bilder werden im Hauptteil einer E-Mail verwendet und werden auch gerne in E-Mail-Signaturen eingesetzt. E-Mail-Signaturen enthalten oft ein Firmenlogo, ein persönliches Foto oder andere Branding-Elemente.
Bei jedem dieser Bilder können Darstellungsprobleme auftreten. Der Hauptgrund für die Sperrung von Bildern ist in der Regel die Sorge um die Sicherheit und den Datenschutz.
Die Rolle der Sicherheit
Immer wenn Sie eine E-Mail öffnen, die externe Bilder enthält, wird der Server, der diese Bilder hostet, an gepiept. Dieser Ping ist eine Bestätigung, dass die E-Mail geöffnet wurde, und diese Information ist für den Absender sichtbar. Cyberkriminelle oder Vermarkter, die Ihre E-Mail-Öffnungsgewohnheiten verfolgen wollen, können diese Informationen ohne Ihre Zustimmung nutzen.
Um dem entgegenzuwirken, blockieren viele E-Mail-Programme standardmäßig das automatische Laden von externen Bildern. Diese Funktion dient als Verteidigungslinie und bietet E-Mail-Benutzern eine zusätzliche Ebene der Sicherheit und des Datenschutzes.
Aktivieren oder Deaktivieren des Bildladens
Das Blockieren von Bildern kann zwar einen Sicherheitsvorteil bieten, es kann aber auch lästig sein, wenn Sie dem Absender vertrauen und die Bilder in seinen E-Mails sehen möchten. Zum Glück bieten Ihnen die meisten E-Mail-Programme die Möglichkeit, diese Funktion zu verwalten.
Je nachdem, welchen E-Mail-Dienst Sie verwenden, können Sie Ihre Einstellungen so anpassen, dass das Laden externer Bilder erlaubt oder verboten ist.
- Laden von Bildern auf Vertrauensbasis – es ist eine selektive Methode, bei der Sie Bilder von bestimmten Absendern laden können, denen Sie vertrauen. Wenn Sie eine E-Mail-Adresse als sicher markieren, zeigt der E-Mail-Client automatisch Bilder von diesem Absender an und umgeht damit die allgemeine Regel, Bilder zu blockieren.
- Freigabe aller Bilder – ein Sie sich nicht so sehr um die Auswirkungen auf die Privatsphäre sorgen oder die meisten Ihrer E-Mails von vertrauenswürdigen Absendern stammen, können Sie das Laden aller externen Bilder aktivieren. Diese Einstellung ermöglicht das automatische Laden aller Bilder, unabhängig vom Absender.
Alle Bilder blockieren – Wenn Sie mehr Wert auf Ihre Privatsphäre legen und kein Tracking über Bilder wünschen, können Sie die Einstellung zum Blockieren aller externen Bilder beibehalten. Sie können Bilder jederzeit manuell in einzelne E-Mails laden, wenn Sie dies wünschen.
Denken Sie daran, dass Ihre E-Mail-Einstellungen Ihren Komfort in Bezug auf die Privatsphäre und Ihre speziellen Bedürfnisse bei der Anzeige von Bildern in Ihren E-Mails widerspiegeln sollten.
Wie kann ich das automatische Laden von Bildern in E-Mails blockieren (oder freigeben)?
Unabhängig davon, welchen E-Mail-Client Sie verwenden, gibt es Optionen, um das Laden von Bildern zu steuern. In diesem Artikel erfahren Sie, wie Sie das automatische Laden von Bildern für einige der beliebtesten E-Mail-Clients, darunter Gmail, Outlook Webmail, andere Versionen von Outlook (2010, 2019, 365), Mac Mail und Apple Mail, blockieren oder aufheben können.
Wie man externe Bilder in Google Mail anzeigt
Google Gmail ist mit über 1,8 Milliarden Nutzern eine der am häufigsten verwendeten E-Mail-Plattformen. In Google Mail können Sie festlegen, wie mit externen Bildern verfahren werden soll – entweder werden externe Bilder immer angezeigt oder Sie werden gefragt, bevor sie angezeigt werden.
- Öffnen Sie Google Mail und klicken Sie auf das Zahnradsymbol in der oberen rechten Ecke, um die Schnelleinstellungen zu öffnen.
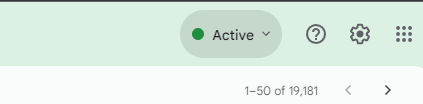
- Die Seitenleiste für die Schnelleinstellungen wird rechts auf der Seite eingeblendet. Klicken Sie auf Alle Einstellungen anzeigen.
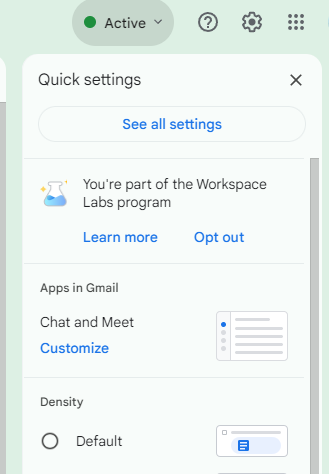
- Klicken Sie oben auf der Seite Einstellungen auf die Registerkarte allgemein. Scrollen Sie nun nach unten zum Abschnitt Bilder.

- Wählen Sie immer externe Bilder anzeigen oder vor der Anzeige externer Bilder fragen.
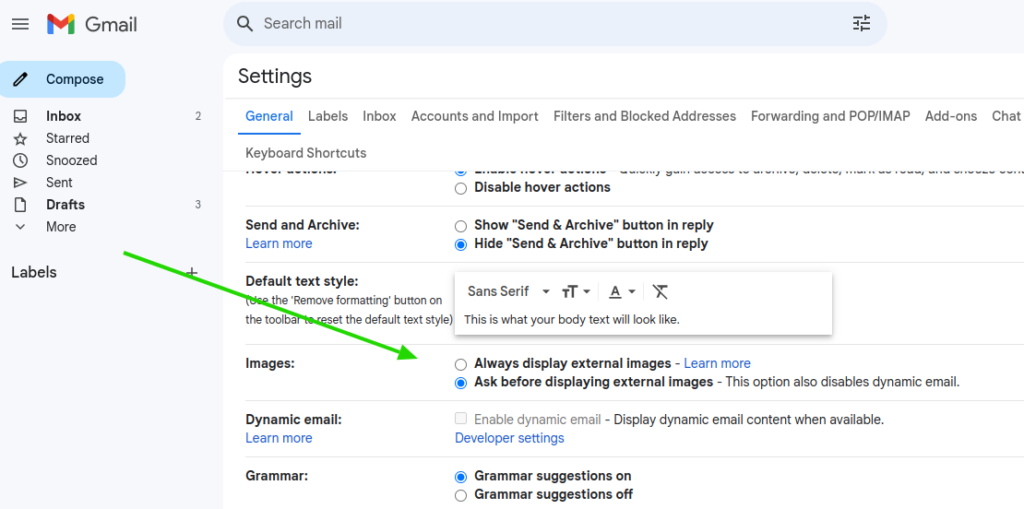
Wie Sie das automatische Laden von Bildern in Outlook Webmail aktivieren
Outlook Webmail, der Online-E-Mail-Client von Microsoft, bietet ähnliche Optionen wie Gmail. Benutzer können in ihren E-Mail-Einstellungen festlegen, ob Inline-Bilder angezeigt oder ausgeblendet werden sollen.
- Öffnen Sie Outlook und klicken Sie auf das Zahnradsymbol in der oberen rechten Ecke, um die Einstellungen zu öffnen.
- Klicken Sie in der Seitenleiste Einstellungen auf alle Outlook-Einstellungen anzeigen.
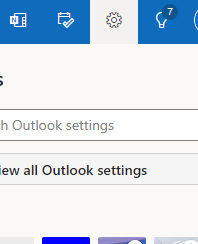
- Wählen Sie Allgemein in der linken Seitenleiste und klicken Sie dann auf Datenschutz und Daten.
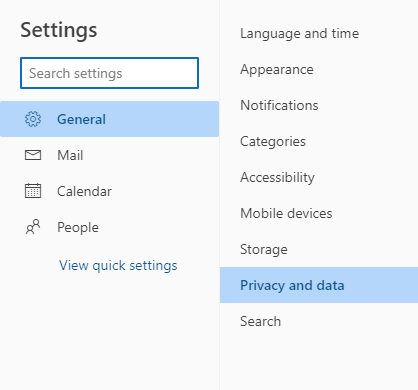
- Wählen Sie Immer den Outlook-Dienst zum Laden von Bildern verwenden.
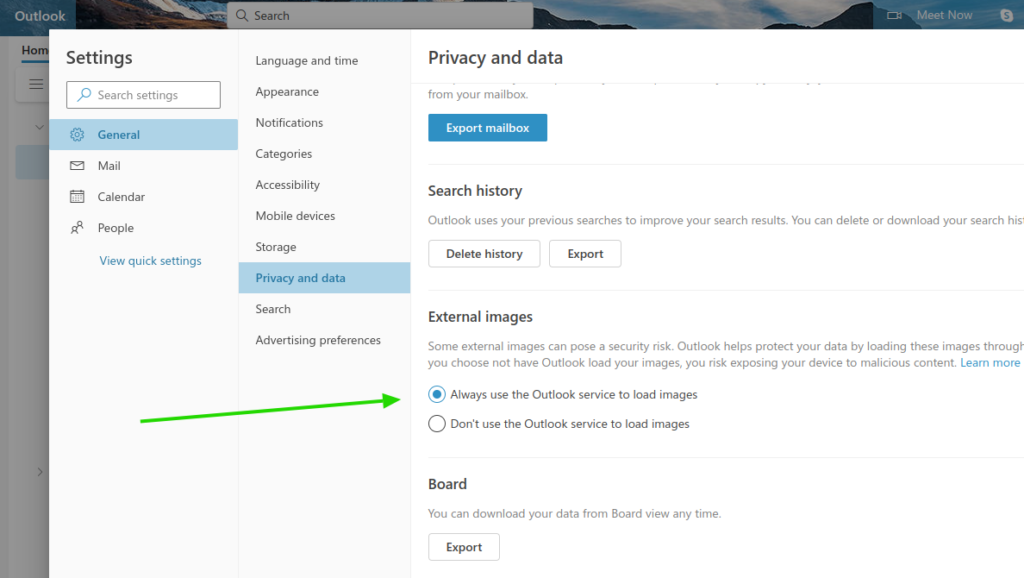
Automatisches Laden von Bildern in Outlook (Andere Versionen, 2010, 2019 und 365)
Andere Versionen von Microsoft Outlook, wie Outlook 2010, 2019 und 365, haben die Einstellungen für den automatischen Download im Trust Center. Das Trust Center ist der Ort, an dem sich die Sicherheits- und Datenschutzeinstellungen in älterer Microsoft-Software befinden.
- Öffnen Sie Outlook und klicken Sie auf Datei in der oberen linken Ecke.
- Klicken Sie auf Optionen.
- Wählen Sie im Pop-up-Fenster die Option Trust Center in der Seitenleiste. Klicken Sie dann auf Trust Center-Einstellungen.
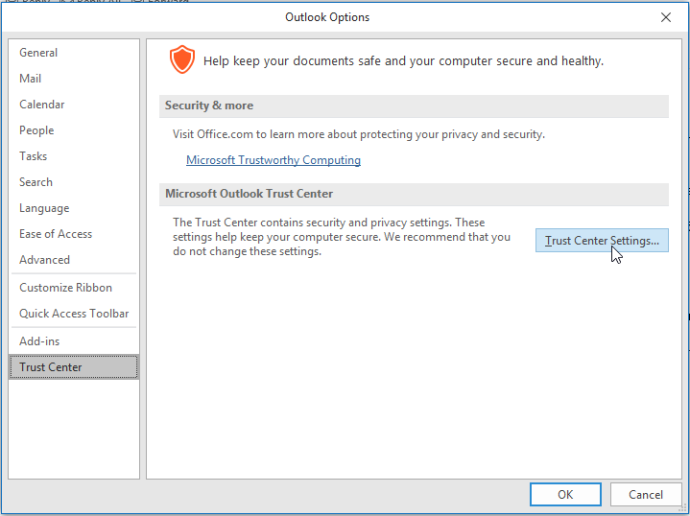
- Suchen Sie die Option Automatischer Download . Deaktivieren Sie das Kontrollkästchen Bilder in HTML-E-Mails oder RSS-Einträgen nicht automatisch herunterladen.
Automatische Anzeige von Bildern in Mac Mail
Apples Mac Mail bietet Benutzern die Möglichkeit, den Inhalt von Remote-Nachrichten zu laden. Wenn Sie diese Option aktivieren, können Sie Bilder automatisch in Ihre E-Mails laden.
- Starten Sie Mac Mail und wählen Sie Mail in der Menüleiste.
- Wählen Sie Einstellungen und navigieren Sie dann zur Registerkarte Datenschutz.
- Suchen Sie nach den Einstellungen für den Mail-Datenschutz. Deaktivieren Sie die Option Mail-Aktivität schützen.
- Suchen Sie die Option alle Remote-Inhalte blockieren und deaktivieren Sie das Kontrollkästchen.
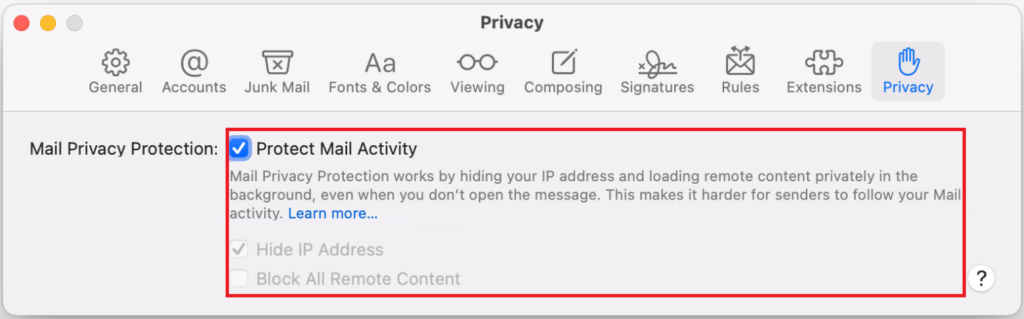
Aktivieren Sie das automatische Laden von Bildern in Apple Mail
Apple Mail ist auf jedem Apple-Gerät verfügbar, einschließlich iPhones und iPads. Sie können Ihr Apple Mail-Konto auch auf einem Nicht-Apple-Gerät über einen Webdienst namens iCloud-Mail verwenden. Folgen Sie diesen Schritten, um entfernte Inhalte in Apple Mail zu laden:
- Starten Sie die Anwendung Einstellungen (graues Zahnradsymbol).
- Blättern Sie durch die Optionen, um die Option Mail zu finden und auszuwählen.
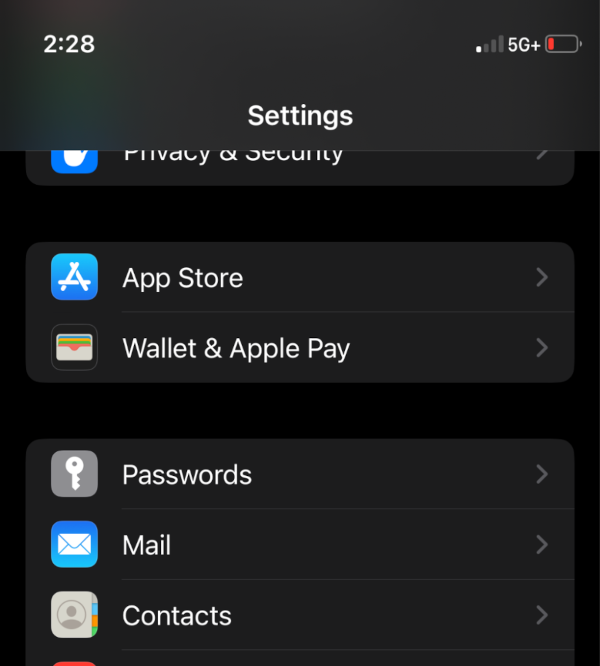
- Suchen Sie die Unterrubrik Nachrichten und tippen Sie auf Schutz der Privatsphäre.
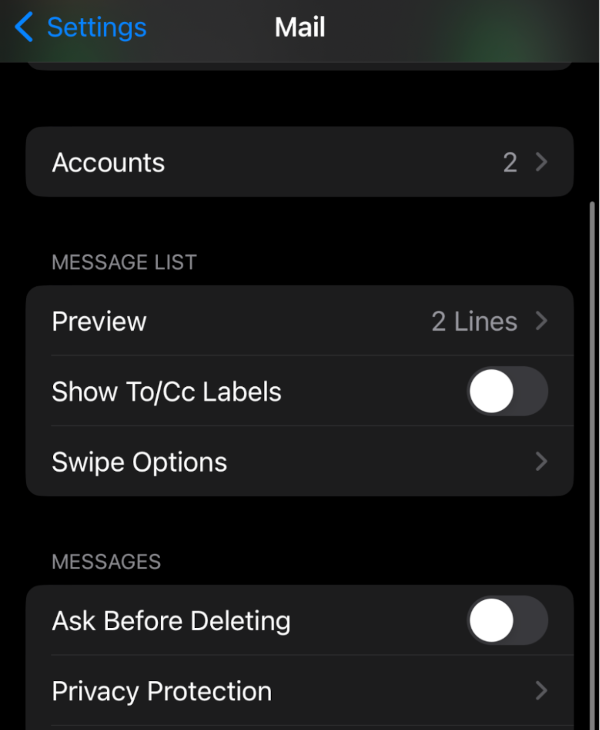
- Schalten Sie die Option Mail-Aktivität schützen aus. Dies offenbart zwei weitere Optionen: IP-Adresse verbergen und alle entfernten Inhalte blockieren.
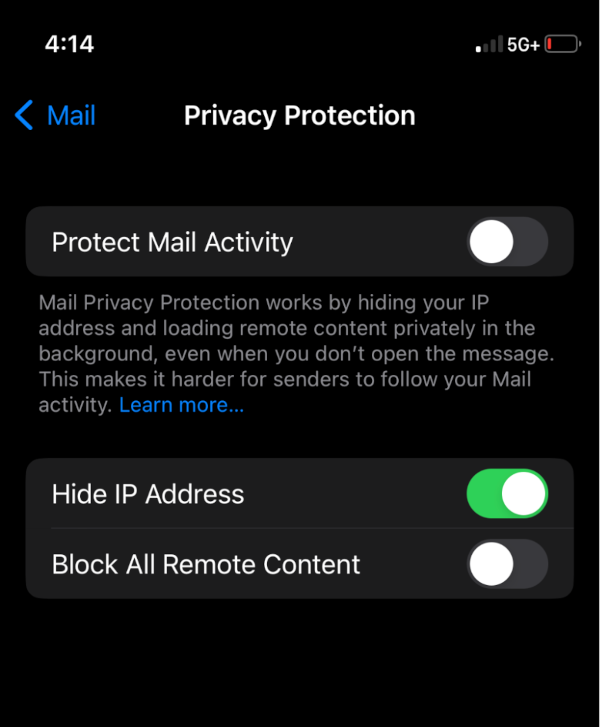
- Lassen Sie die Option IP-Adresse verbergen aktiviert, schalten Sie aber die Option alle Remote-Inhalte blockieren aus.
Wie man externe Bilder in Proton Mail anzeigt
ProtonMail ist ein sicherer E-Mail-Dienst, der eine Ende-zu-Ende-Verschlüsselung zum Schutz Ihrer Nachrichten verwendet. In diesem Artikel finden Sie eine Anleitung, wie Sie den automatischen Download von Bildern in ProtonMail blockieren oder freigeben können.
- Rufen Sie das Menü Einstellungen auf, das Sie oben rechts finden. Klicken Sie dann auf, Gehe zu Einstellungen.
- Klicken Sie anschließend auf die Option Nachrichten und Komponist. Blättern Sie nach unten zum Abschnitt Nachrichten. Aktivieren oder deaktivieren Sie die Option eingebettete Bilder automatisch anzeigen.
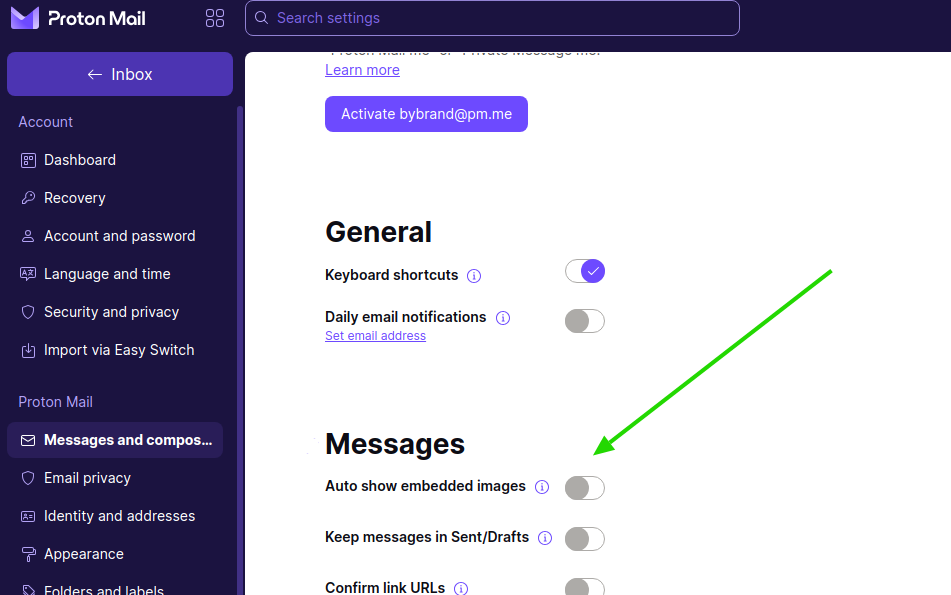
Externe Bilder in Zoom Mail anzeigen
Sie können sowohl eine Verbindung zu Ihrem Gmail- oder Microsoft 365-E-Mail-Dienst (Exchange) als auch zum Zoom Mail Service herstellen. Das bedeutet, dass Sie Ihr bestehendes E-Mail-Konto direkt in der Zoom-App verwenden können, was die Verwaltung Ihrer Kommunikation und Ihres Zeitplans erleichtert.
- Öffnen Sie den Zoom Desktop Client. Klicken Sie dann auf die Registerkarte Mail.
- Navigieren Sie zum Menü Posteingang, und aktivieren Sie im Abschnitt Externe Bilder laden die Option zulassen.
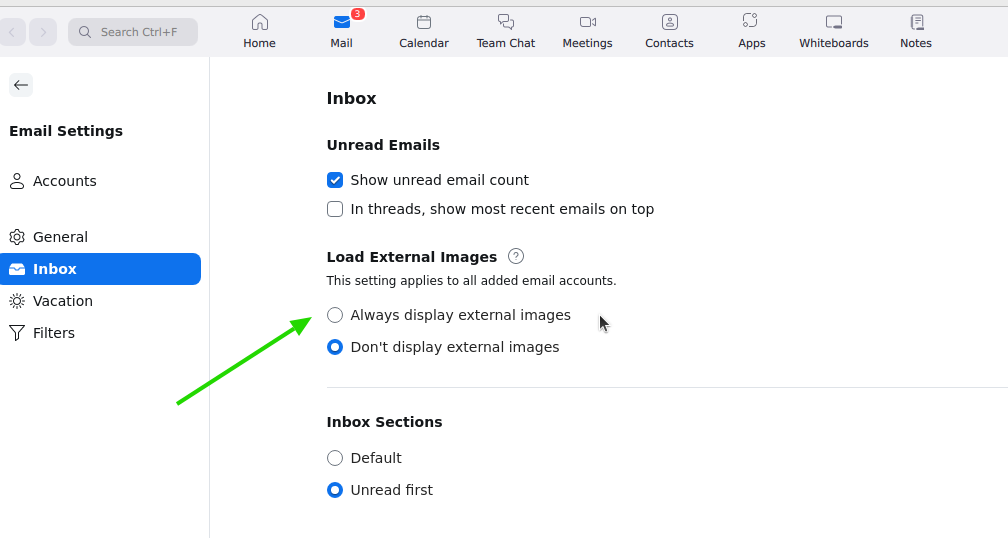
Tipps für eine erfolgreiche Bildanzeige in E-Mails
Beim Versenden oder Empfangen von E-Mails ist die korrekte Darstellung der Bilder entscheidend für ein reibungsloses Benutzererlebnis. Im Folgenden finden Sie einige bewährte Verfahren, die Sie befolgen sollten, um sicherzustellen, dass Ihre Bilder durchgängig sichtbar und klar sind:
Verwenden Sie das Attribut ALT
Das ALT-Attribut ist ein in der HTML-Codierung verwendeter Bezeichner, der einen alternativen Text für ein Bild liefert. Dieser alternative Text wird angezeigt, wenn das Bild nicht geladen werden kann, und gibt dem Betrachter eine Beschreibung dessen, was er sehen sollte. Dies ist besonders nützlich, wenn die Internetverbindung schwach ist oder wenn der E-Mail-Client Bilder blockiert hat.
Für Vermarkter und E-Mail-Designer ist das ALT-Attribut auch aus Gründen der Barrierefreiheit von Vorteil. Für Benutzer, die aufgrund von Sehbehinderungen Bildschirmlesegeräte verwenden, wird der ALT-Text laut vorgelesen, damit der Inhalt für alle zugänglich ist.
Bilder optimieren
Ein häufiger Grund, warum Bilder nicht geladen werden können, ist ihre Größe. Große, hochauflösende Bilder sehen zwar atemberaubend aus, aber sie können langsame Ladezeiten verursachen oder sogar ganz ausfallen, insbesondere bei langsameren oder instabilen Internetverbindungen.
Um dies zu vermeiden, komprimieren Sie Ihre Bilder immer, bevor Sie sie in eine E-Mail einfügen. Viele Online-Tools und Software-Anwendungen können die Dateigröße eines Bildes reduzieren, ohne dass die Qualität darunter leidet.
Berücksichtigen Sie auch die physischen Abmessungen des Bildes. Ein zu großes Bild wird auf kleinen Bildschirmen, z. B. auf mobilen Geräten, möglicherweise nicht richtig angezeigt. Stellen Sie sicher, dass Ihre Bilder für alle Bildschirmtypen die richtige Größe haben.
Vermeiden Sie die Verwendung des WebP-Formats
Das WebP-Bildformat ist ein relativ neues Bildformat, das von Google eingeführt wurde. Es bietet im Vergleich zu älteren Formaten wie JPEG und PNG bessere Komprimierungs- und Qualitätsmerkmale. Es wird jedoch bisher nicht allgemein unterstützt. Ältere Versionen bestimmter E-Mail-Clients, wie z.B. Outlook, unterstützen möglicherweise keine WebP-Bilder.
Für die beste Kompatibilität sollten Sie sich an weithin unterstützte Bildformate wie JPEG und PNG halten. Diese Formate werden in fast allen E-Mail-Clients korrekt angezeigt, sodass Ihre Empfänger Ihre Bilder ohne Probleme betrachten können.
Verwenden Sie ein zuverlässiges Hosting für externe Bilder
Wenn Sie externe Bilder in Ihren E-Mails verwenden, stellen Sie sicher, dass diese auf einem zuverlässigen Server gehostet werden. Die Bilder werden möglicherweise nicht korrekt geladen, wenn der Server nicht funktioniert oder langsam ist. Verwenden Sie einen zuverlässigen Bild-Hosting-Service, damit Ihre Bilder immer zugänglich sind.
Video-Anleitung
In diesem Video zeigen wir Ihnen, wie Sie dieses Problem ganz einfach beheben und sicherstellen können, dass Sie alle Bilder in Ihren E-Mails problemlos anzeigen können. Zu den behandelten E-Mail-Clients gehören Gmail, Mac Mail, Proton Mail Outlook.com, 365 und Apple Mail.
Schlussfolgerung
Die Unfähigkeit, Bilder in Ihren E-Mails zu sehen, kann ein Hindernis sein, vor allem, wenn es Sie daran hindert, die Nachricht zu verstehen oder zu genießen. Doch wie wir in diesem Leitfaden beschrieben haben, lässt sich das Problem in der Regel leicht beheben, indem Sie Ihre E-Mail-Einstellungen anpassen.
Es ist wichtig, ein Gleichgewicht zwischen Komfort und Sicherheit zu finden. Wir empfehlen, Ihren E-Mail-Client so zu konfigurieren, dass er nur Bilder von Absendern lädt, die Sie für vertrauenswürdig halten.
Wenn Sie E-Mails verfassen und versenden, sollten Sie die Tipps in diesem Artikel beherzigen, um die Anzeige von E-Mail-Bildern zu verbessern. Diese bewährten Verfahren helfen Ihnen, dass Ihre Bilder schnell geladen werden, zugänglich sind und in verschiedenen E-Mail-Clients korrekt angezeigt werden. Auf diese Weise stellen Sie aktiv sicher, dass die Empfänger den Kontext und den Inhalt Ihrer Nachricht vollständig erfassen.

Erstellen Sie Ihre erste E-Mail-Signatur mit Bybrand
Bybrand bietet die Möglichkeit, wichtige E-Mail-Signaturen für Ihre Mitarbeiter zu erstellen, zu verwalten und zu verteilen.