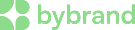This post is also available in: Português
Individual Email allows you to send an email signature directly to a specific employee. The recipient will receive an email containing a public link to access the signature and step-by-step instructions on how to install it in their email client.
Video tutorial:
Follow the steps below to send an email signature individually.
Steps
- Access the email signature you want to share via email with the employee.
- Then click the More options menu (…) and select Share.
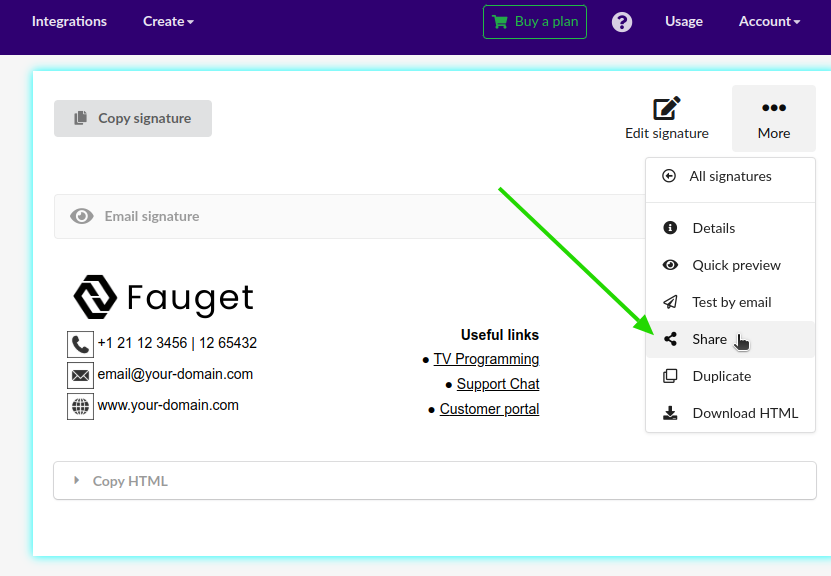
Locate the Email Individual section.
Enter the email address of the employee who will receive the signature with instructions on how to paste it into their email client (e.g., Gmail, Outlook, Apple Mail).
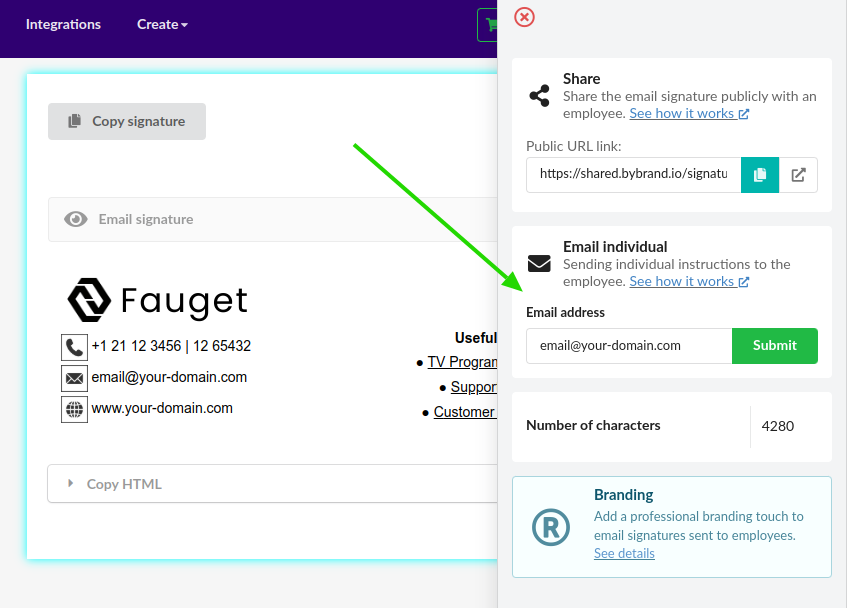
Employee installing the email signature
When clicking on the button Submit, the employee will receive an email similar to this:
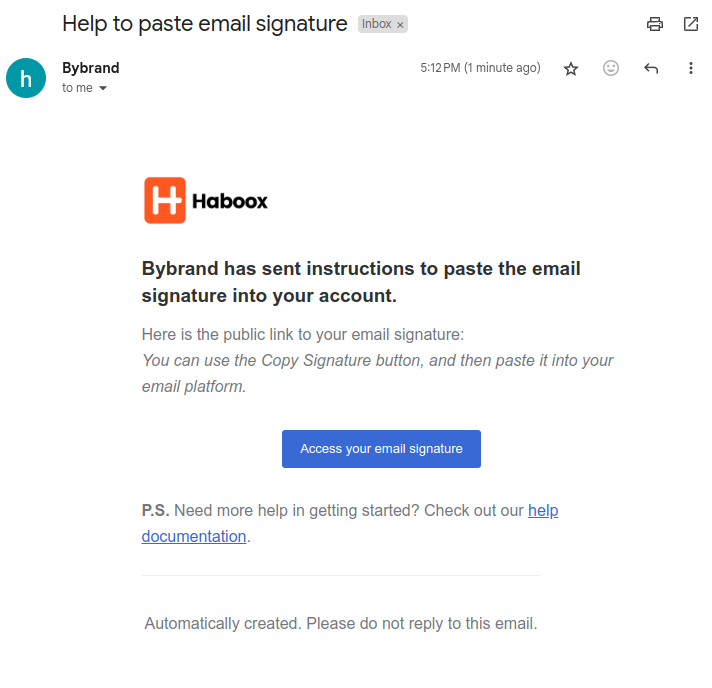
- Employee clicks the Access Your Email Signature button
- A new window opens displaying the signature preview.
- He can copy the signature and paste it into the email client settings
Final notes
- You can access the individual sharing feature also in employee dynamic signatures, in the Automation section.
- The signature link remains available for future access, allowing employees to re-install their signature at any time.
- If the signature is deleted, the link will no longer be accessible.