This post is also available in: English Português Español Français Italiano
Wenn Sie versucht haben, eine E-Mail-Signatur in Google Mail zu erstellen, haben Sie wahrscheinlich bemerkt, dass der Standard-Editor für E-Mail-Signaturen den dunklen Modus nicht unterstützt.
Während Sie im Standard-Editor mit einer hellen Signatur vorliebnehmen müssen, ist es ganz einfach, eine Signatur im dunklen Modus zu erstellen, die sich in den Hintergrund jedes E-Mail-Clients einfügt.
Was ist eine E-Mail-Signatur im Dunkelmodus?
Signaturen im dunklen Modus passen sich nahtlos an die Benutzeroberfläche Ihres E-Mail-Clients an und fügen sich elegant in den Hintergrund ein, während die professionelle Klarheit erhalten bleibt.
Diese Signaturen verbessern die Lesbarkeit, indem sie Ihre Botschaft ergänzen, anstatt mit ihr zu konkurrieren. So entsteht eine visuelle Hierarchie, die den Fokus auf das Wesentliche lenkt. Dies ist besonders im beruflichen Umfeld wertvoll.
Wenn Markenfarben wie leuchtendes Orange oder tiefes Violett mit Standard-E-Mail-Schnittstellen kollidieren könnten, bieten Signaturen im dunklen Modus eine elegante Lösung.
Sie können diese Signaturen entweder mit einem transparenten Hintergrund erstellen, der sich automatisch anpasst, oder mit einem sorgfältig ausgewählten dunklen Hintergrund für einen raffinierten Kontrast.
Beispiel mit transparentem Hintergrund:
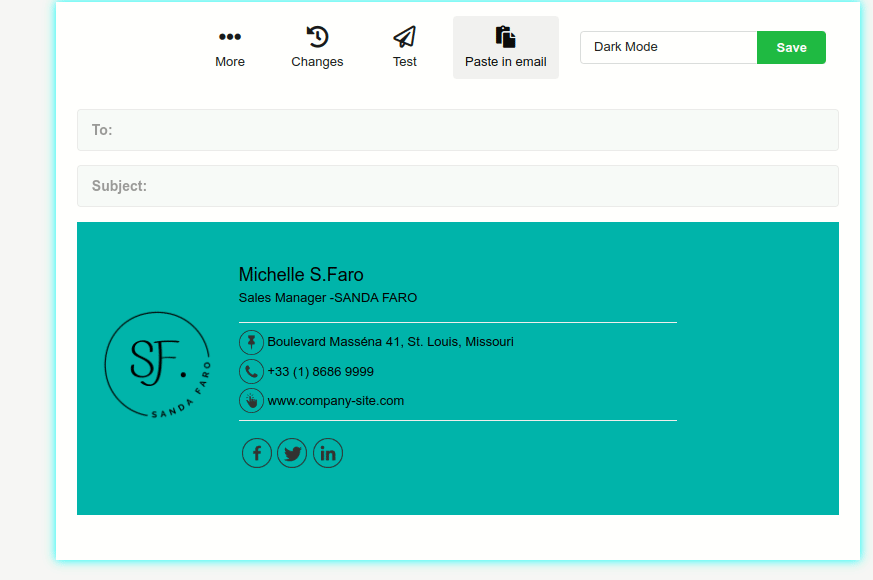
Beispiel mit dunklem Hintergrund:
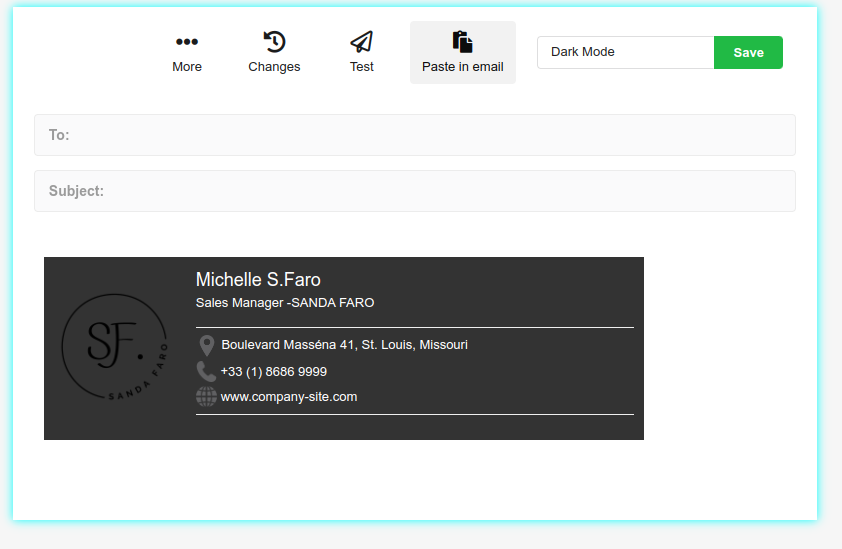
Welche Probleme gibt es bei einer E-Mail-Signatur im Dunkelmodus?
Das Hauptproblem bei E-Mail-Signaturen im dunklen Modus ist, dass einige Signaturen nicht dunkelmodusfreundlich sind. Die Verwendung von Bildern, bestimmten Textfarben und Logos, die nicht transparent sind, könnte das Erscheinungsbild einer E-Mail-Signatur beeinträchtigen.
Der dunkle Modus könnte etwa Ihren dunkelblauen Text in grün ändern, was sich auf Ihr Logo oder Ihr Branding auswirken würde. Da sich diese Umgebung mit dunklem Hintergrund immer größerer Beliebtheit erfreut, ist die Anpassung Ihrer E-Mail-Signatur an ein für den dunklen Modus geeignetes Design unerlässlich.
Tipps für die Erstellung einer professionellen Signatur im Dunkelmodus
Erstellen Sie E-Mail-Signaturen mit einem professionellen Editor
Wenn Sie einen professionellen Editor verwenden, müssen Sie Ihre E-Mail-Signatur nicht mehr so umständlich gestalten, dass sie sowohl mit dem hellen als auch mit dem dunklen Modus kompatibel ist. Bybrand ist eine leistungsstarke Software zur Verwaltung von HTML-E-Mail-Signaturen, mit der Sie schnell geschäftliche und professionelle E-Mail-Signaturen erstellen können.
Mit dem schnellen und benutzerfreundlichen Editor von Bybrand können Sie hier-personalisierte HTML-Signaturen erstellen, die sich automatisch an helle und dunkle Modi anpassen würden. Sie haben unbegrenzten Zugriff auf alle zusätzlichen Funktionen, darunter über 40 E-Mail-Signatur-Vorlagen, um eine professionelle Signatur zu erstellen, die zu Ihnen passt.
Lesen Sie auch: Wie man die Hintergrundfarbe der E-Mail-Signatur ändert.
Verwenden Sie ein transparentes Logo
Die Verwendung eines transparenten Hintergrunds sorgt dafür, dass Ihr Logo auf einem dunklen Hintergrund keinen weißen Kasten hinter sich hat. Sie sollten jedoch sicherstellen, dass die Farbe Ihres Logos mit hellen und dunklen Hintergründen kompatibel ist. Transparenz kann zwar hilfreich sein, aber auch einige Probleme verursachen, wenn sie nicht richtig eingesetzt wird. Stellen Sie sicher, dass Sie Ihr Logo auf verschiedenen Hintergründen testen, um Probleme zu vermeiden.
Textfarbe
Die meisten E-Mail-Clients mit einem dunklen Modus invertieren die Hintergrund- und Textfarben, damit sie auf einem dunkelgrauen Hintergrund besser erscheinen. Dies würde dazu führen, dass Ihr Text eine andere Farbe annimmt. Achten Sie auf diese Änderung, da sie im Gegensatz zu Ihren Markenfarben stehen könnte. Zum Beispiel wird schwarzer oder grauer Text umgekehrt und erscheint Weiß.
Vermeiden Sie eine E-Mail-Signatur, die nur aus Bildern besteht
Vermeiden Sie es immer, ein Bild für Ihre E-Mail-Signatur zu verwenden. In den meisten E-Mail-Clients werden Bilder nicht automatisch heruntergeladen und angezeigt, und Ihre E-Mail wird wahrscheinlich von Spamfiltern blockiert werden.
Ein weiterer Nachteil ist, dass der Empfänger Ihre Kontaktinformationen nicht kopieren kann und Sie keine Hyperlinks in das Bild einfügen können. Und schließlich können Sie bei E-Mail-Signaturen, die nur aus Bildern bestehen, den Effekt des dunklen Modus nicht nutzen.
Testen Sie Ihre E-Mail-Signatur im dunklen Modus
Es ist wichtig, dass Sie Ihre E-Mail-Signatur in verschiedenen E-Mail-Clients testen, um sicherzustellen, dass sie sich in den Hintergrund einfügt. Hier sind einige beliebte E-Mail-Clients und wie Sie Ihre Signatur testen können:
Google Mail
Um Ihre Signatur in Google Mail zu testen, erstellen Sie eine neue E-Mail und klicken Sie auf die Schaltfläche “Signatur” unterhalb der Tastatur. Wenn Sie sich nicht im dunklen Modus befinden, werden Sie von Google Mail aufgefordert, diesen zu aktivieren.
Siehe auch: Wie Sie Ihre E-Mail-Signatur in Google Mail ändern.
Ausblick
Um Ihre Signatur in Outlook zu testen, klicken Sie auf die Schaltfläche “Gesendete Objekte” in der oberen Navigationsleiste und erstellen Sie eine neue E-Mail. Sie können Ihre Signatur vollständig sehen, indem Sie im Menü Ansicht die Option “Vollbildmodus” wählen.
Apple Mail
Um Ihre Signatur in Apple Mail zu testen, klicken Sie auf die Schaltfläche “Bearbeiten” unterhalb der Tastatur und wählen Sie “Signatur”. Sie können Ihre Signatur vollständig sehen, indem Sie im Menü “Ansicht” die Option “Vollbildmodus” wählen.
Siehe auch: Hinzufügen einer HTML-E-Mail-Signatur in Apple Mail auf dem Mac.
Andere E-Mail-Programme
Wenn Sie einen anderen E-Mail-Client verwenden, gibt es verschiedene Möglichkeiten, Ihre Signatur zu testen. Sie können Ihre Signatur kopieren und in eine neue E-Mail einfügen und sie an sich selbst senden. Alternativ können Sie auch einen Browser wie den Dark Mode verwenden, um Ihre Signatur online zu testen.
Wie Sie den dunklen Modus für Google Mail aktivieren
Wenn Sie eine professionelle E-Mail-Signatur im dunklen Modus erstellen möchten, müssen Sie zunächst den dunklen Modus in Google Mail aktivieren.
Um den dunklen Modus für Google Mail zu aktivieren, folgen Sie diesen Schritten:
Schritt 1: Öffnen Sie Google Mail und melden Sie sich bei Bedarf an.
Schritt 2: Wählen Sie das gerade-förmige Symbol Einstellungen oben ganz rechts auf dem Bildschirm.
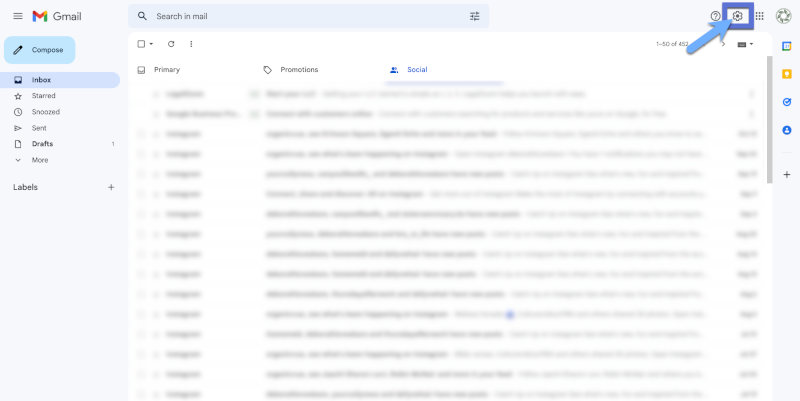
Schritt 3: Klicken Sie im Bereich Thema auf alle Anzeigen.
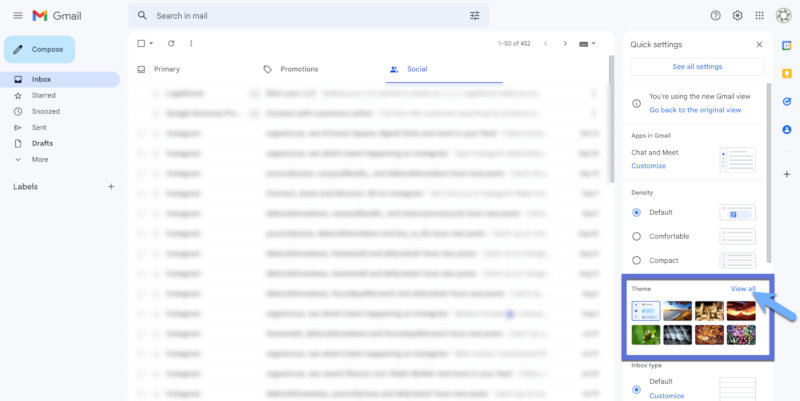
Schritt 4: Scrollen Sie nach unten und wählen Sie das Thema Dunkel aus und klicken Sie dann auf Speichern.
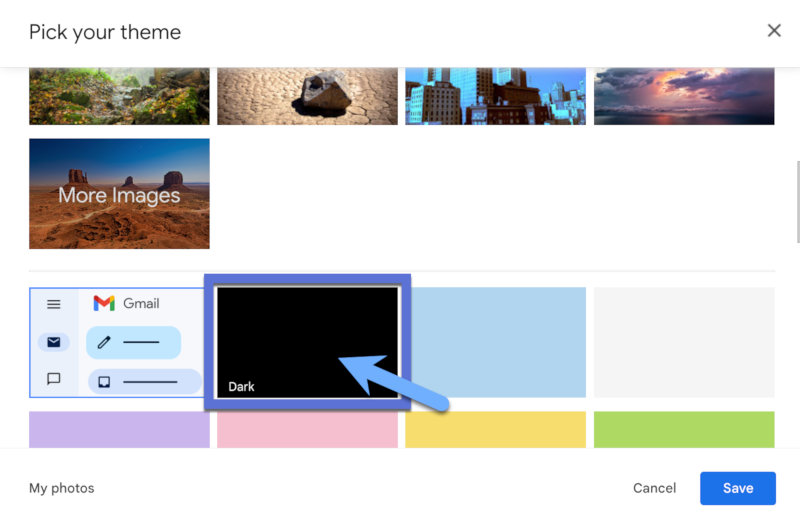
Das Erstellungsfenster für neue E-Mails hat einen weißen Hintergrund, aber fast alles andere wird im dunklen Modus angezeigt. Von hier aus können Sie Ihre E-Mail-Signatur ansehen und im dunklen Modus testen, ob sie angemessen gestaltet ist.
Schlussfolgerung
Der dunkle Modus ist eine energiesparende Funktion, die sich im letzten Jahr etabliert hat. E-Mail-Signaturen im dunklen Modus integrieren sich nahtlos in E-Mail-Clients und verbessern die Lesbarkeit.
Mit dem richtigen Wissen lassen sich ansprechende Signaturen für alle Geräte erstellen. Diese funktionieren mit Gmail, Outlook, Yahoo und anderen E-Mail-Diensten mit Dunkelmodus-Unterstützung.
Professionelle Signaturen im dunklen Modus erstellen Sie am besten mit einem E-Mail-Editor, transparenten Logos und optimierter Textfarbe – vermeiden Sie reine Bildsignaturen.

Erstellen Sie Ihre erste E-Mail-Signatur mit Bybrand
Bybrand bietet die Möglichkeit, wichtige E-Mail-Signaturen für Ihre Mitarbeiter zu erstellen, zu verwalten und zu verteilen.