This post is also available in: Português
This quick tutorial will show you how to enable integration by adding a Google Sheets spreadsheet. And in the end, you will be able to import the employee list into a department.
But, before starting, create a list of employees with Google Sheets. Read on for more details, or see a complete video with all steps in the end.
Create a list of employees with Google Sheets
The first step in integrating Bybrand with Google Sheets is to have a spreadsheet with the list of employees.
See this example image below. Note that the first line is the placeholder fields that you will add to the email signature later.
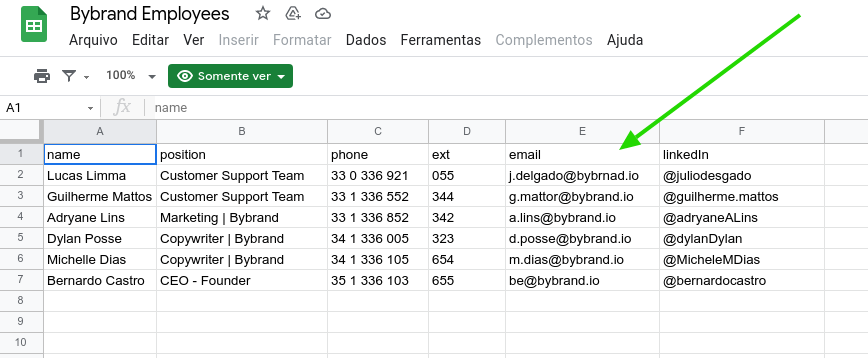
In our example, you can see that the first line has placeholders for: name, position, phone, ext, email, linkedin.
The next step is to add on the Bybrand integration with Google Sheets.
Adding the Google Sheets file
Visit the menu: Bybrand – Account – Integrations, and click on Google Sheets integration, as you can see in this illustrated image.
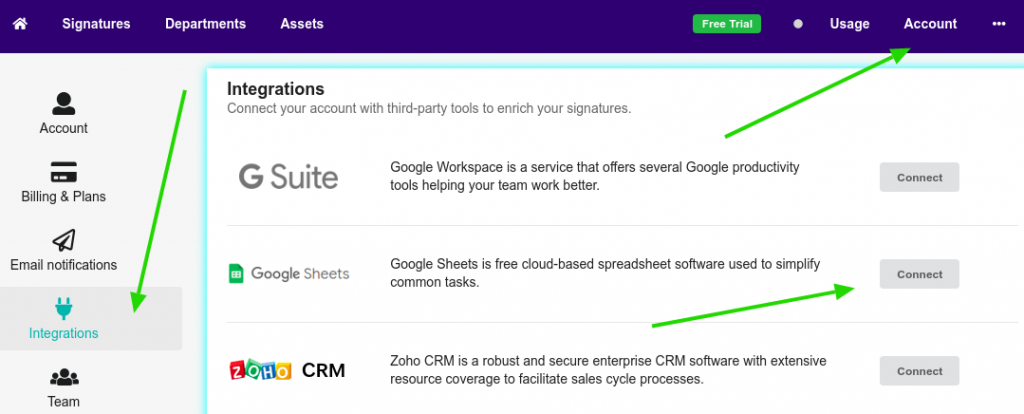
Then click on the Add option, and then in the form field, click on the button to Open Google Drive. In the first part, you need to authorize the Bybrand app to connect to your Drive account.
Here is an example.
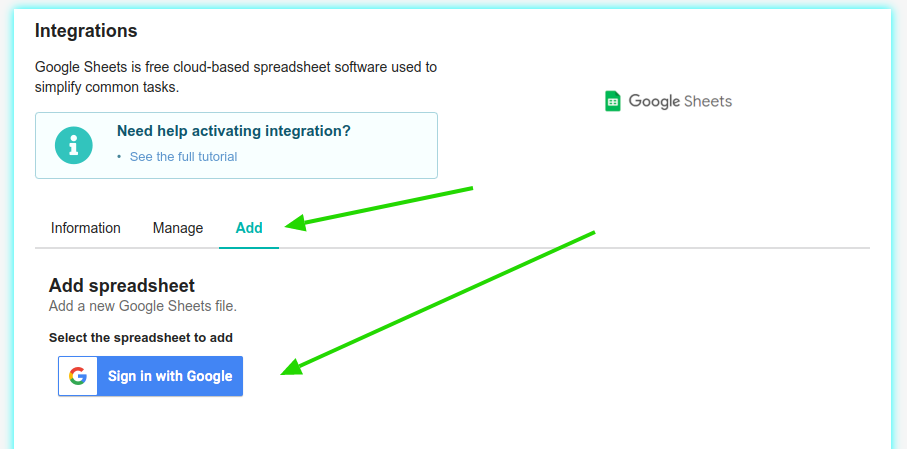
A window will pop up for you to select your spreadsheet file with the list of employees. You can select one file at a time.
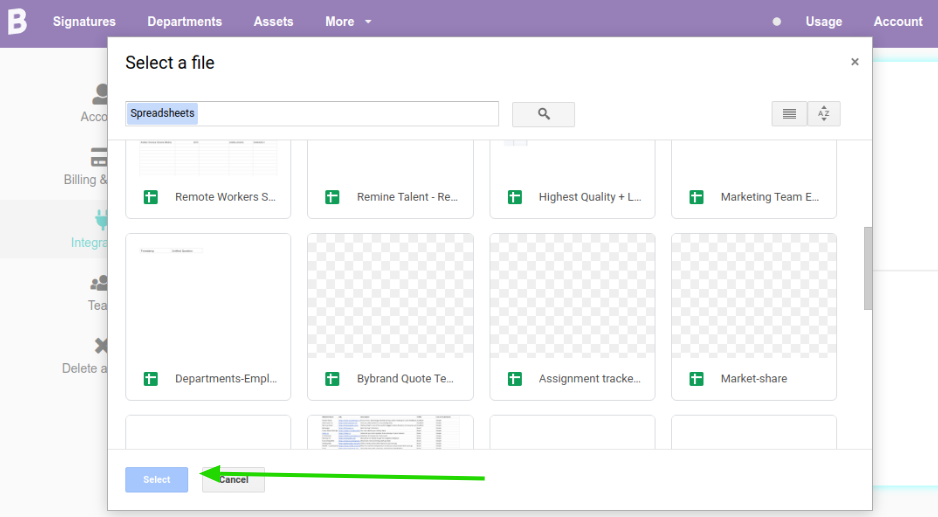
Click Save.
If everything is right, you will see the name of the Google Sheets sheet in the integration.
Example:
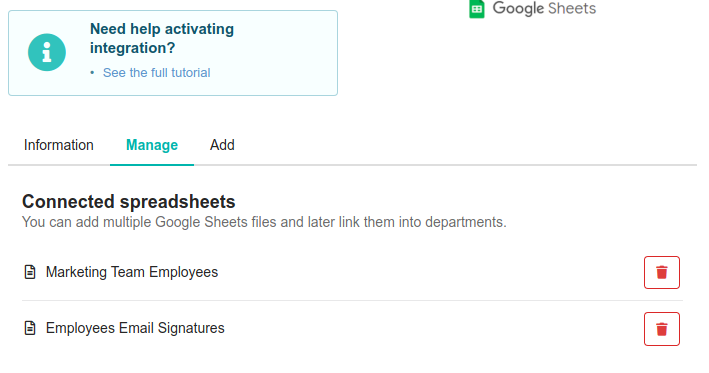
Note that you can add various files; a good idea if you have many employees and plan to create email signatures for all of them is to separate the files by the department.
These are the steps to enable integration. Below you can read how to import the Google Sheets employee list into a department.
Security
Google doesn’t allow third-party access to private spreadsheets. So, for the integration to work, you must share the sheet.
Visit menu File – Share – Share with others. Then remove the Restricted option, and choose Anyone with the link.
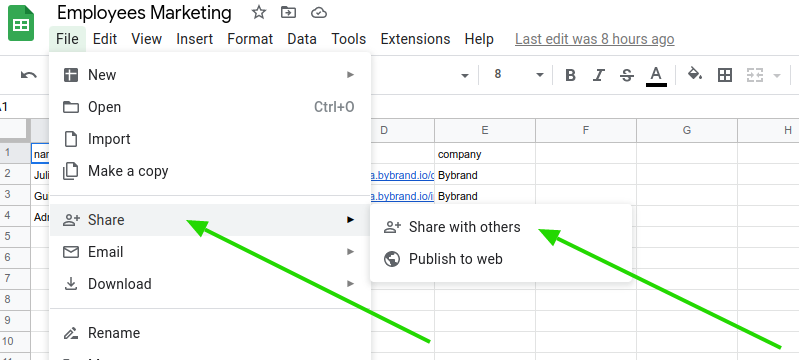
Change permission to public access using the link.
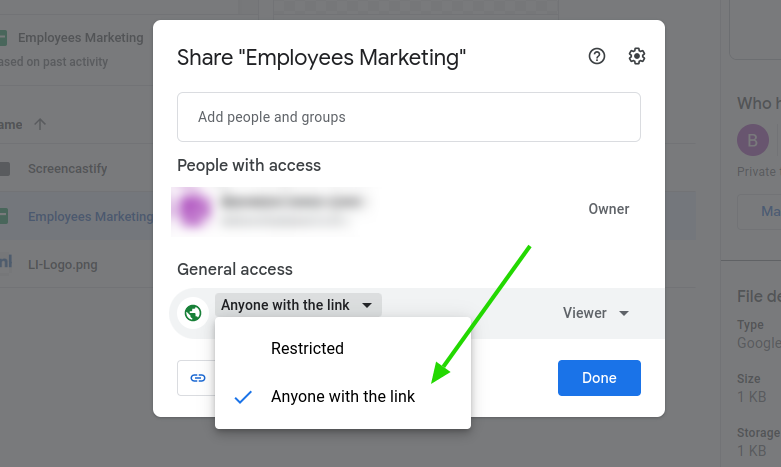
Import to a department
In the third step, you must import the employee list from the file into a department. Let’s do this step now.
Navigate to the Departments section.
Create a new department. In our example, we rename the department “Google Sheets integration,” but you can choose another one as “Marketing Team.”
Import from Google Sheets integration.
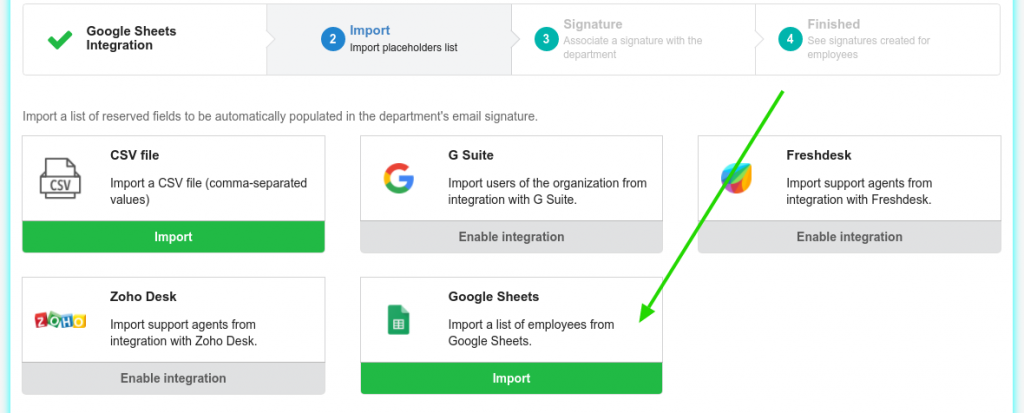
You will see the list of files you have added on the next screen. Choose one, and click the Load spreadsheet button.
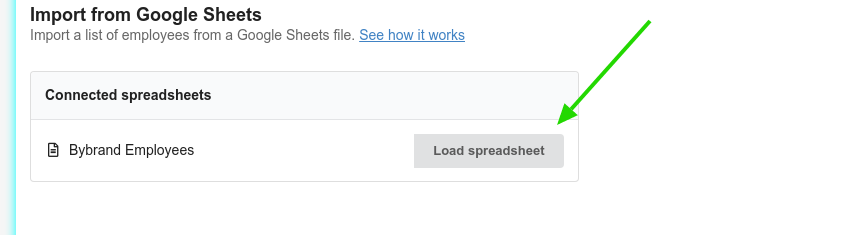
If everything is correct, you can see a preview of the data. Confirm and import.
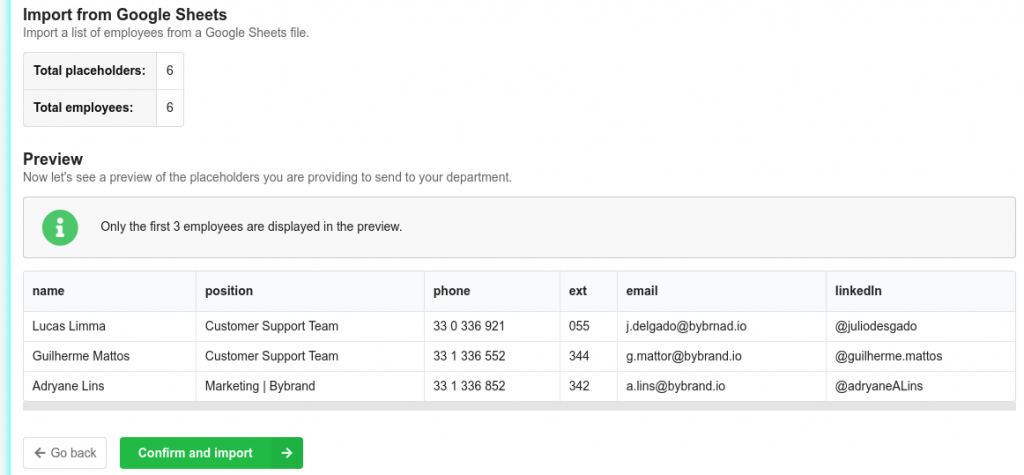
We won’t cover the next steps as we already have full tutorials and videos to associate an email signature with the department.
Related
Video tutorial
This quick video guide will show you how to turn a spreadsheet into an employee list for unified and dynamic email signatures management with Google Sheets.
