This post is also available in: English Português Español Deutsch Italiano
Si vous avez essayé de créer une signature d’e-mail dans Gmail, vous avez probablement remarqué que l’éditeur de signature d’e-mail standard ne prend pas en charge le mode sombre. Alors que vous risquez de vous retrouver avec une signature de couleur claire dans l’éditeur standard, il crée facilement une signature en mode sombre qui se fond dans l’arrière-plan de n’importe quel client de messagerie.
Qu’est-ce qu’une signature d’e-mail en mode sombre ?
Les signatures en mode sombre s’adaptent parfaitement à l’interface de votre client e-mail, se fondant élégamment dans l’arrière-plan tout en conservant une clarté professionnelle.
Ces signatures améliorent la lisibilité en remplissant votre message au lieu de le concurrencer, créant ainsi une hiérarchie visuelle qui permet de se concentrer sur l’essentiel. Cette caractéristique est particulièrement précieuse dans un cadre professionnel.
Lorsque les couleurs d’une marque, comme l’orange vif ou le violet profond, risquent d’entrer en conflit avec les interfaces de messagerie standard, les signatures en mode sombre proposent une solution élégante.
Vous pouvez créer ces signatures grâce à soit un fond transparent qui s’adapte automatiquement, soit un fond sombre soigneusement sélectionné pour un contraste sophistiqué.
Exemple avec fond transparent :
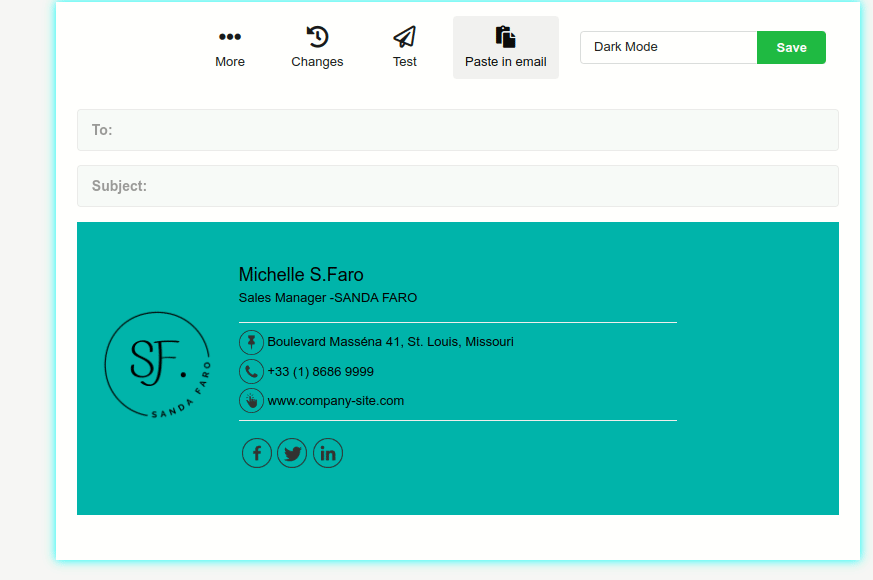
Exemple sur fond sombre :
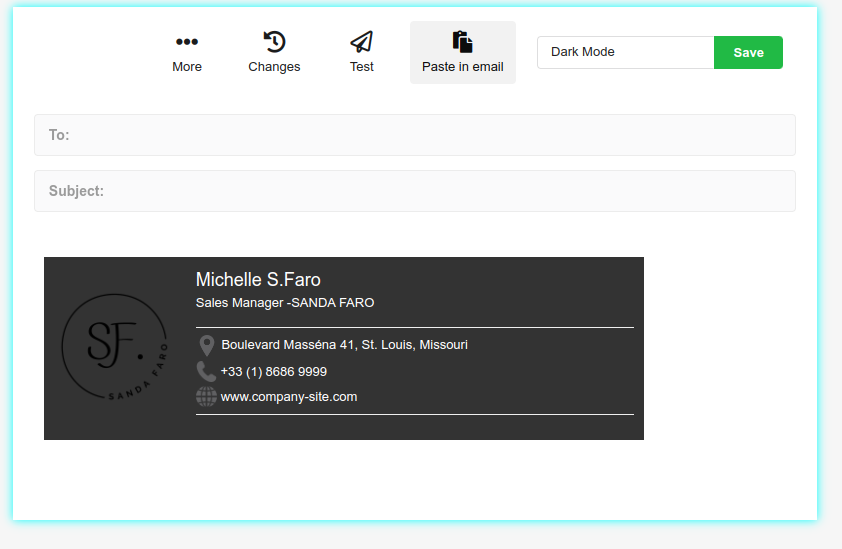
Quels sont les problèmes posés par une signature d’e-mail en mode sombre ?
Le principal problème des signatures d’e-mail en mode sombre est que certaines signatures ne sont pas adaptées au mode sombre. L’utilisation d’images, de certaines couleurs de texte et de logos non transparents peut avoir un impact sur l’apparence d’une signature d’e-mail.
Par exemple, le mode sombre peut transformer votre texte bleu foncé en texte vert, ce qui affecte votre logo ou votre image de marque. L’environnement à fond sombre devenant de plus en plus populaire, il est essentiel d’adapter votre signature e-mail au mode sombre.
Conseils pour créer une signature professionnelle en mode sombre
Créez des signatures d’e-mail à l’aide d’un éditeur professionnel
L’utilisation d’un éditeur professionnel pourrait vous éviter le casse-tête de concevoir votre signature d’e-mail pour ce qu’elle soit compatible avec les modes clair et foncé. Bybrand est un puissant logiciel de gestion de signatures d’e-mail HTML créé pour aider à déployer rapidement des signatures d’e-mail professionnelles.
Grâce à l’éditeur rapide et facile à utiliser de Bybrand, vous pouvez produire des signatures HTML hyperpersonnalisées qui s’adapteraient automatiquement aux modes clair et foncé. Vous aurez un accès illimité à toutes les fonctionnalités supplémentaires, qui incluent plus de 40 modèles de signatures e-mail, pour créer une signature professionnelle qui vous ressemble.
Lisez aussi : Comment changer la couleur d’arrière-plan de la signature d’e-mail.
Utilisez un logo transparent
L’utilisation d’un arrière-plan transparent garantit que votre logo manquera de boîte blanche derrière lui sur un arrière-plan sombre. Toutefois, il est préférable de veiller à ce que la couleur de votre logo soit compatible avec les arrière-plans clairs et foncés. Si la transparence peut être utile, elle peut aussi poser des problèmes si elle n’est pas utilisée correctement. Veillez à tester votre logo sur différents arrière-plans afin d’éviter tout problème.
Couleur du texte
La plupart des clients de messagerie dotés d’un mode sombre inversent les couleurs de l’arrière-plan et du texte pour qu’elles apparaissent mieux sur un arrière-plan gris foncé. Votre texte prend alors une couleur différente. Soyez attentif à ce changement, car il pourrait s’opposer aux couleurs de votre marque. Par exemple, tout texte noir ou gris sera inversé et apparaîtra blanc.
Évitez les signatures d’e-mail composées uniquement d’images
Évitez toujours d’utiliser une image comme signature d’e-mail. Dans la plupart des clients de messagerie, les images ne sont pas automatiquement téléchargées et affichées, et votre courriel sera probablement bloqué par les filtres anti-spam. Un autre inconvénient est que le destinataire ne peut pas copier vos coordonnées et que vous ne pouvez pas ajouter d’hyperliens dans l’image. Enfin, avec les signatures e-mail basées uniquement sur des images, vous ne pouvez pas utiliser l’effet “mode sombre”.
Testez votre signature d’e-mail en mode sombre
Il est essentiel de tester votre signature e-mail dans plusieurs clients de messagerie différents pour vous assurer qu’elle se fond dans l’arrière-plan. Voici quelques clients de messagerie populaires et comment tester votre signature :
Gmail
Pour tester votre signature dans Gmail, créez un nouvel e-mail et cliquez sur le bouton “Signature” situé sous le clavier. Si vous n’êtes pas en mode sombre, Gmail vous invite à l’activer.
Voir aussi : Comment modifier votre signature d’e-mail dans Gmail.
Perspectives
Pour tester votre signature dans Outlook, cliquez sur le bouton “Éléments envoyés” dans la barre de navigation supérieure et créez un nouvel e-mail. Vous pourrez voir l’intégralité de votre signature en sélectionnant “Mode plein écran” dans le menu Affichage.
Apple Mail
Pour tester votre signature dans Apple Mail, cliquez sur le bouton “Édition” situé sous le clavier, puis sélectionnez “Signature”. Vous pourrez distinguer l’intégralité de votre signature en sélectionnant “Mode plein écran” dans le menu Affichage.
Voir aussi : Ajouter une signature d’e-mail en HTML dans Apple Mail sur Mac.
Autres clients de messagerie
Si vous utilisez un autre client e-mail, vous pouvez tester votre signature de différentes manières. Vous pouvez copier et coller votre signature dans un nouvel e-mail et vous l’envoyer à vous-même. Vous pouvez également utiliser un navigateur comme Dark Mode pour tester votre signature en ligne.
Comment activer le mode sombre pour Gmail
Si vous souhaitez créer une signature e-mail professionnelle sombre, vous devez d’abord activer le mode sombre dans Gmail.
Pour activer le mode sombre pour Gmail, procédez comme suit :
Étape 1 : Ouvrez Gmail et connectez-vous si nécessaire.
Étape 2 : Sélectionnez l’icône Paramètres en forme d’étoile en haut à droite de l’écran.
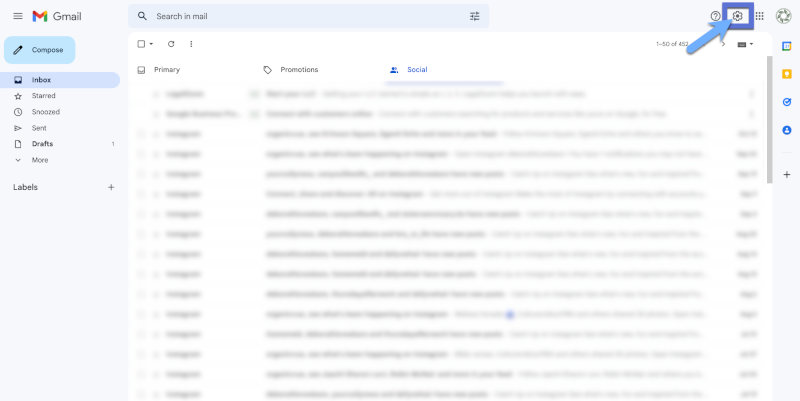
Étape 3 : dans la section Thème, cliquez sur Afficher tout.
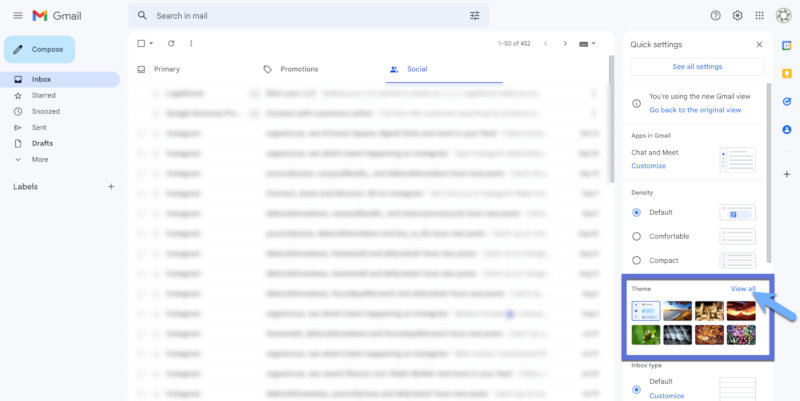
Étape 4 : Faites défiler vers le bas et choisissez le thème Sombre, puis cliquez sur Enregistrer.
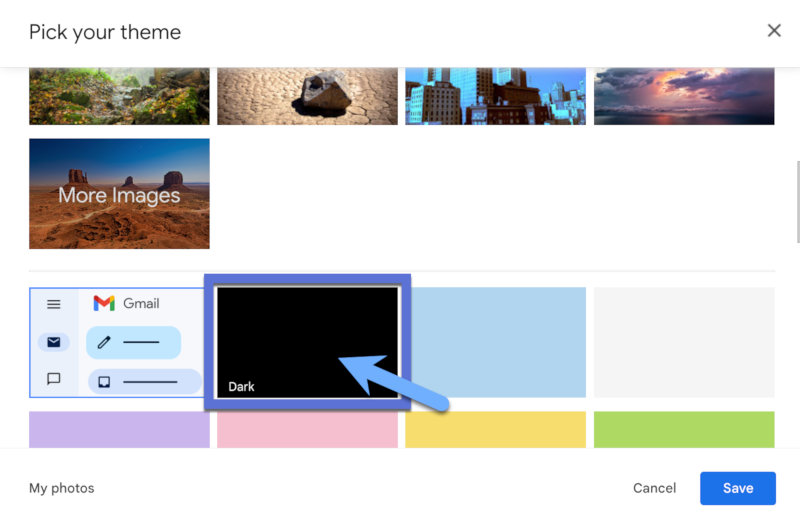
La fenêtre de composition des nouveaux courriels présente un arrière-plan blanc, mais presque tout le reste s’affiche en mode sombre. À partir d’ici, vous pouvez afficher votre signature d’e-mail et la tester sombre pour voir si elle est conçue de manière appropriée.
Conclusion
Le mode sombre, fonctionnalité économe en énergie, permet aux signatures e-mail de se fondre dans l’arrière-plan des clients de messagerie, mettant en valeur le texte principal.
La création d’une signature adaptée au mode sombre est simple et compatible avec Gmail, Outlook, Yahoo et autres services similaires.
Pour une signature professionnelle en mode sombre, utilisez un éditeur professionnel, des logos transparents et optimisez les couleurs du texte sans utiliser uniquement des images.

Créez votre première signature d’e-mail avec Bybrand
Bybrand propose la possibilité de générer, d’administrer et de distribuer des signatures d’e-mail essentielles à vos employés.